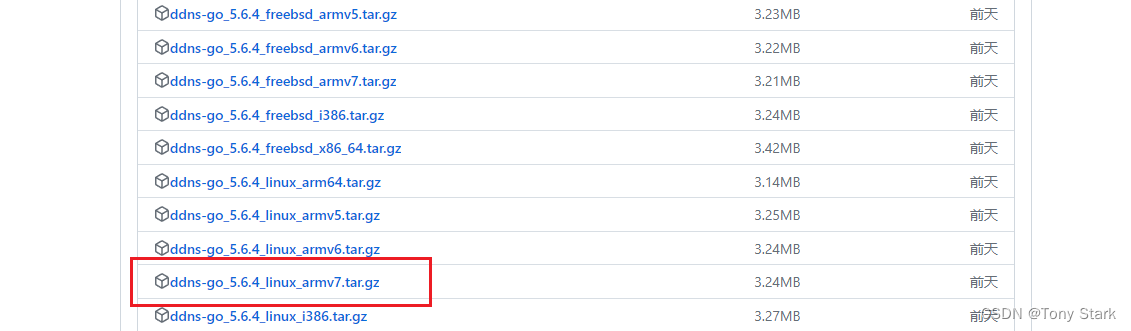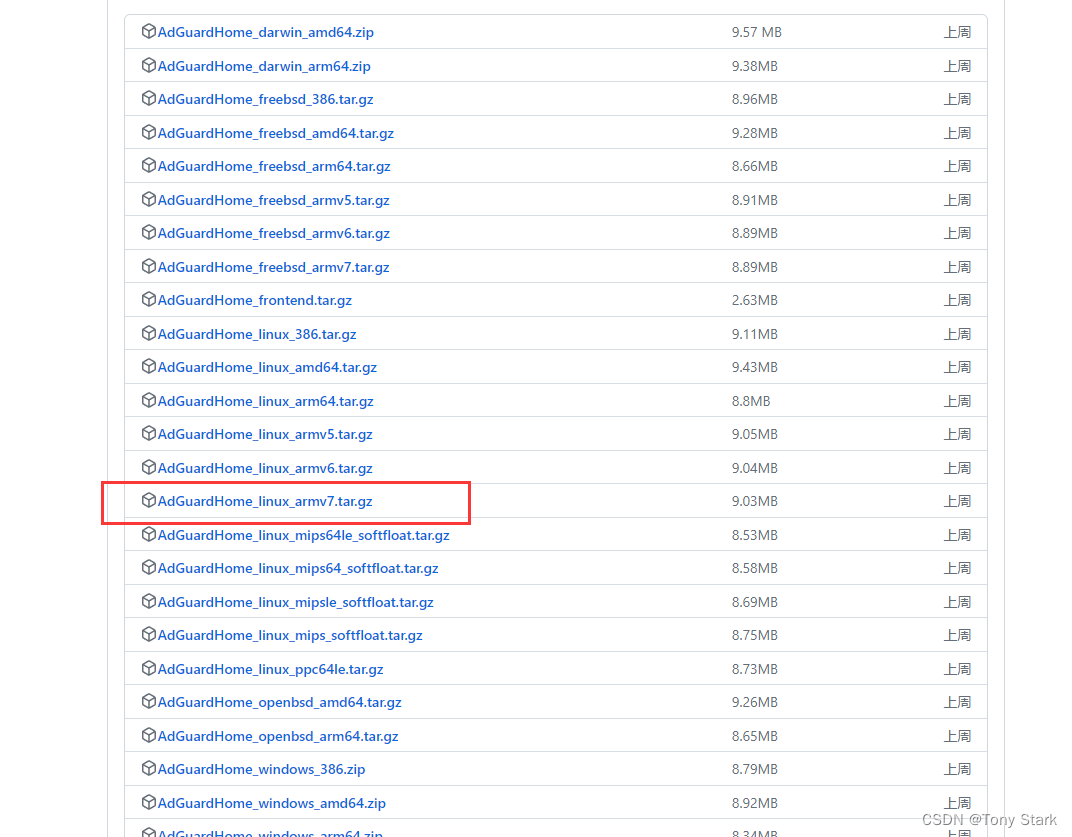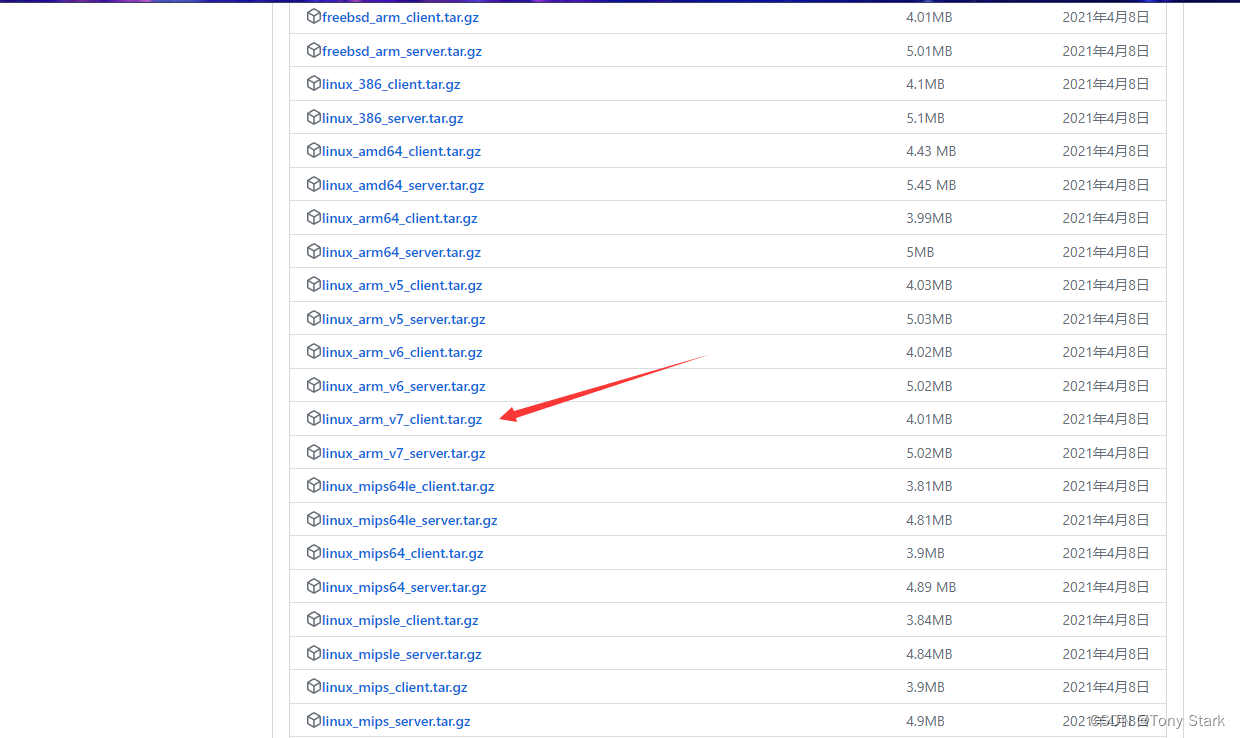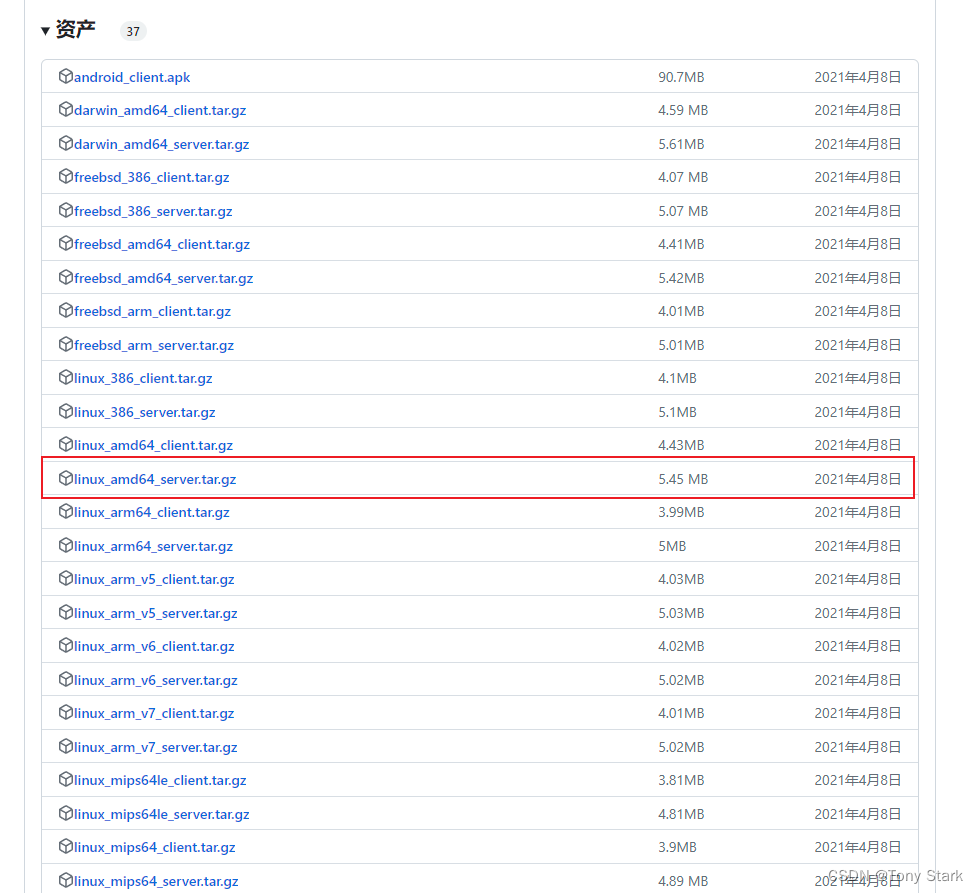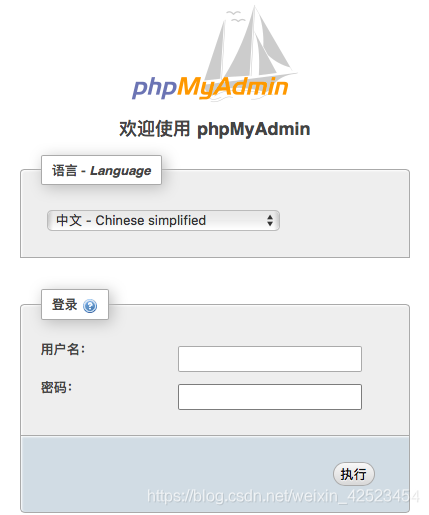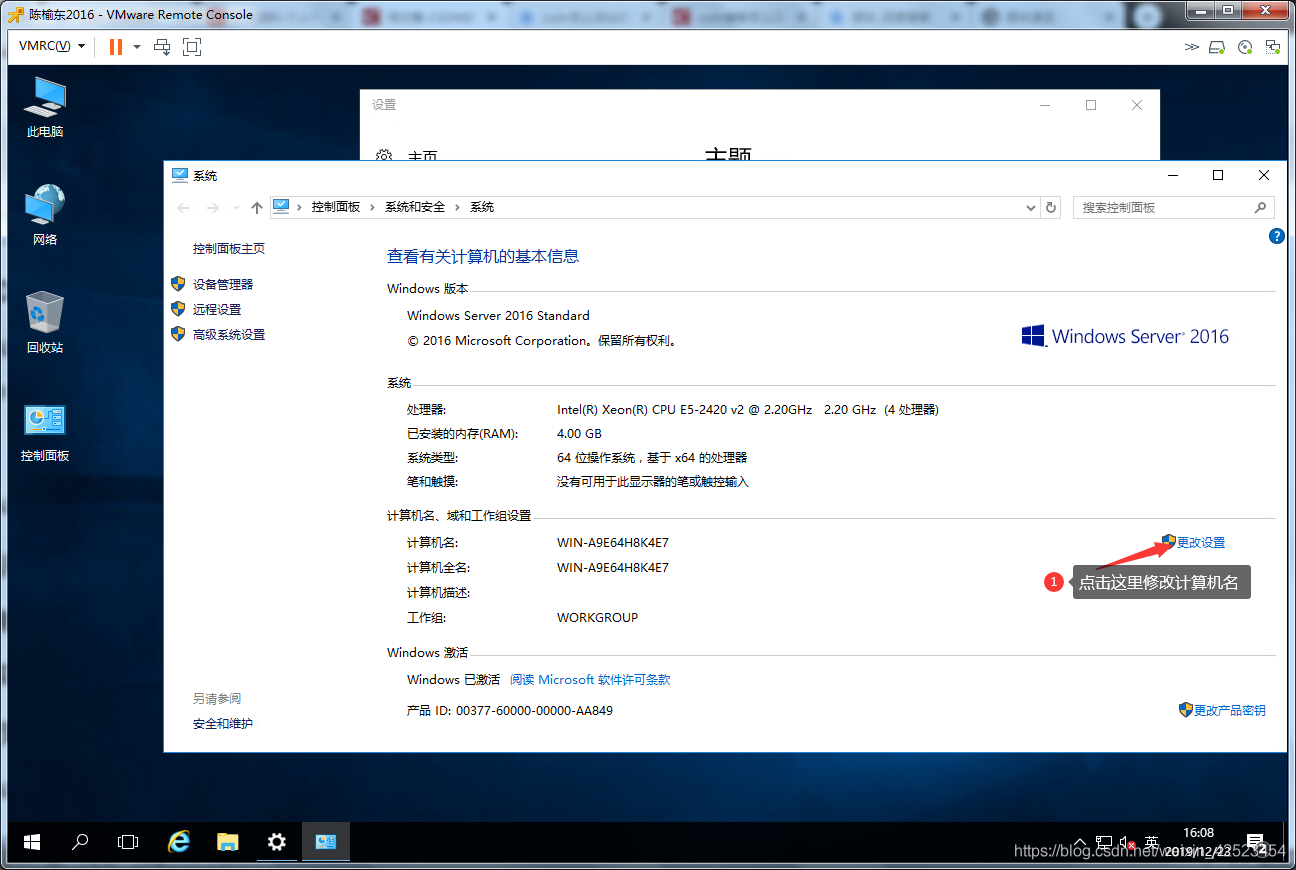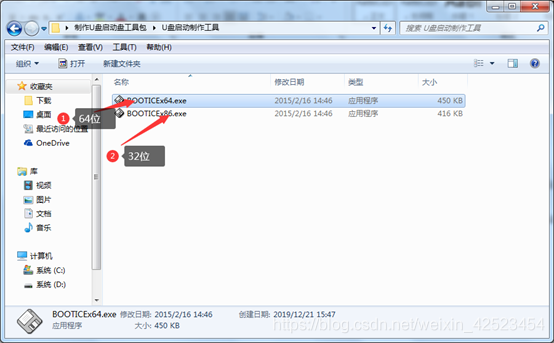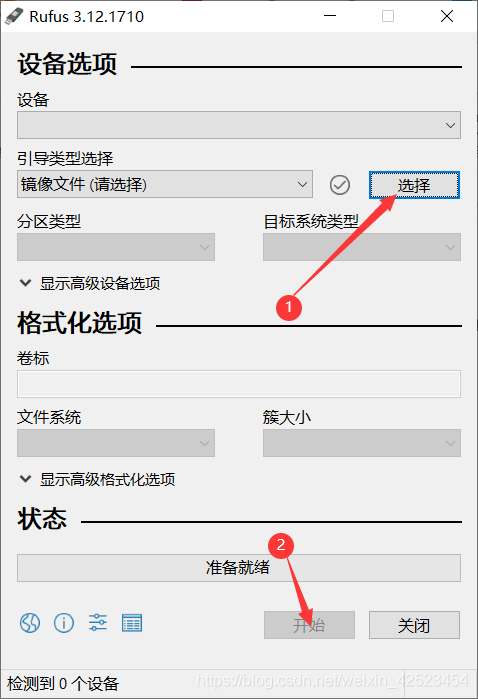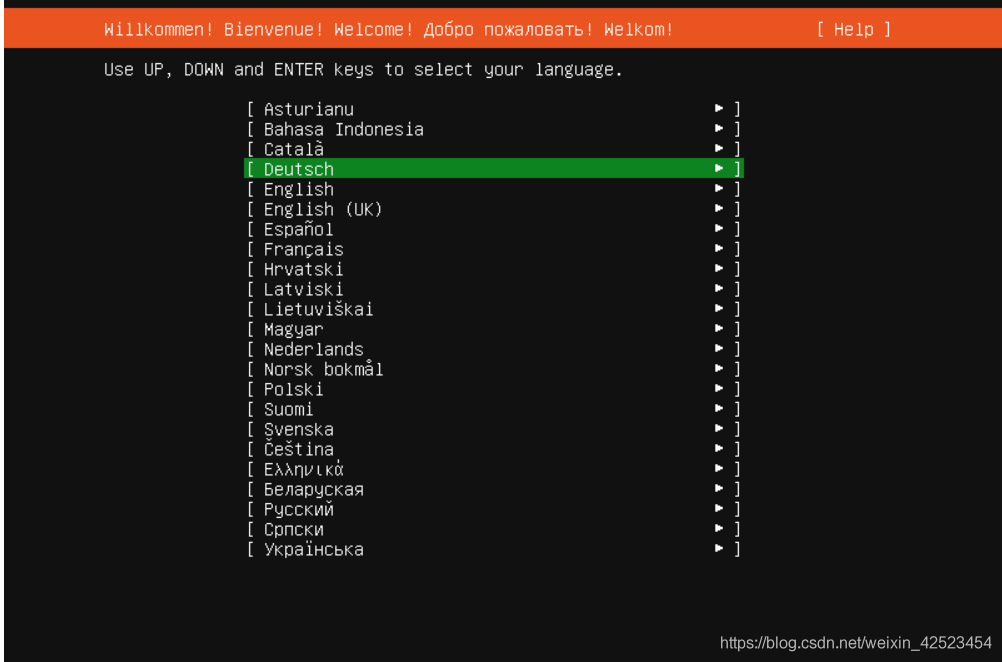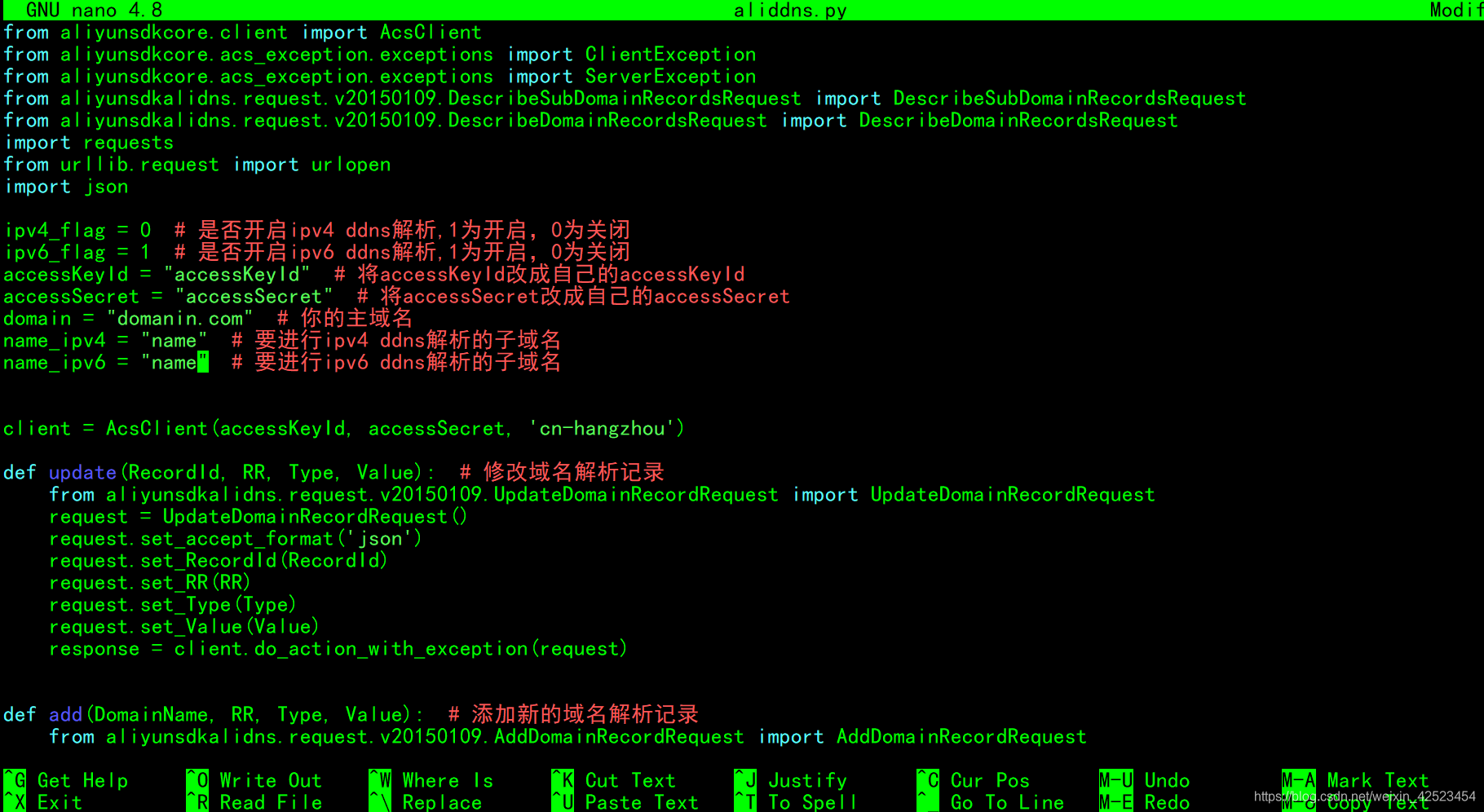资源准备
在文件服务器加入AD域之前,需要有已经搭建好的AD域环境,还有一台独立的Windows文件服务器
一、添加文件服务器管理员用户,在主域控上操作
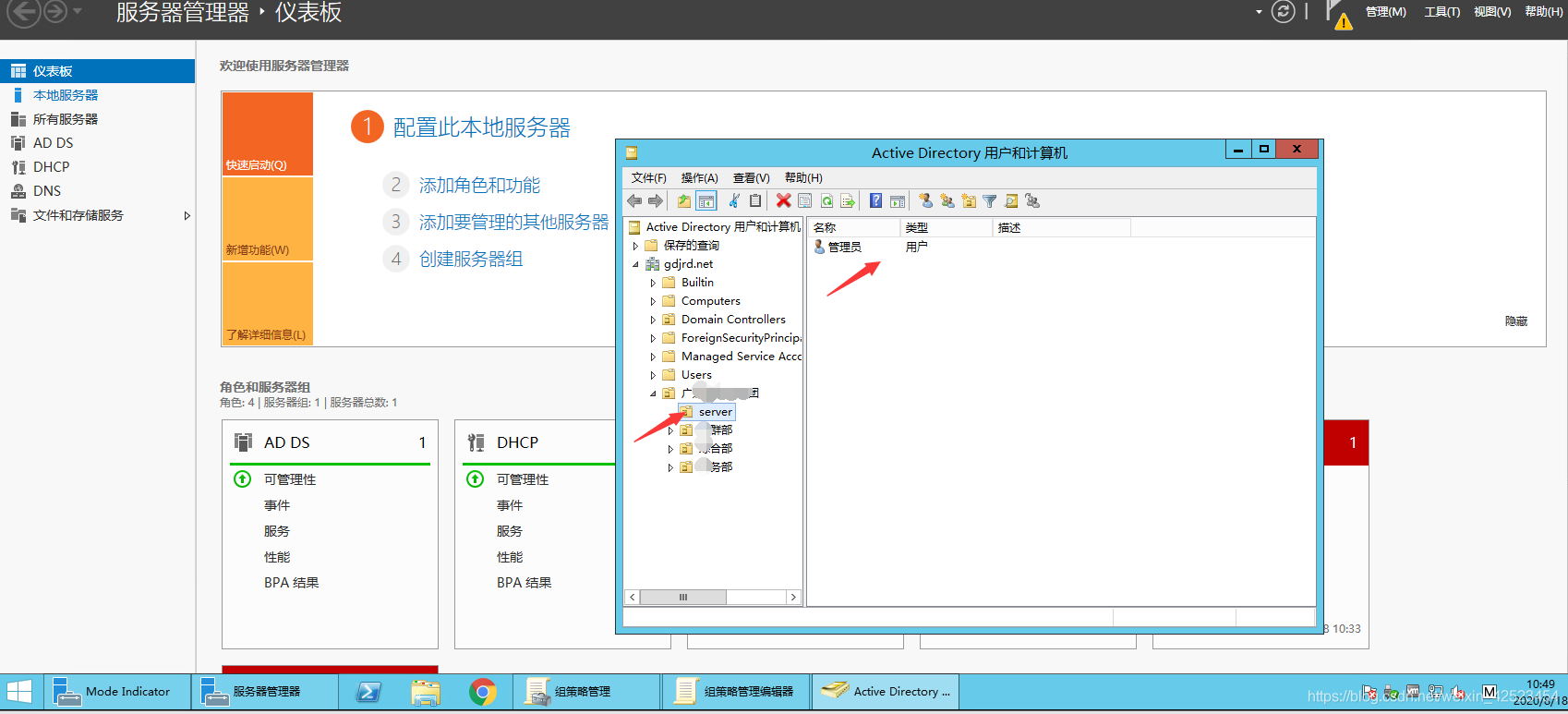
用户组选择主要组domain admins
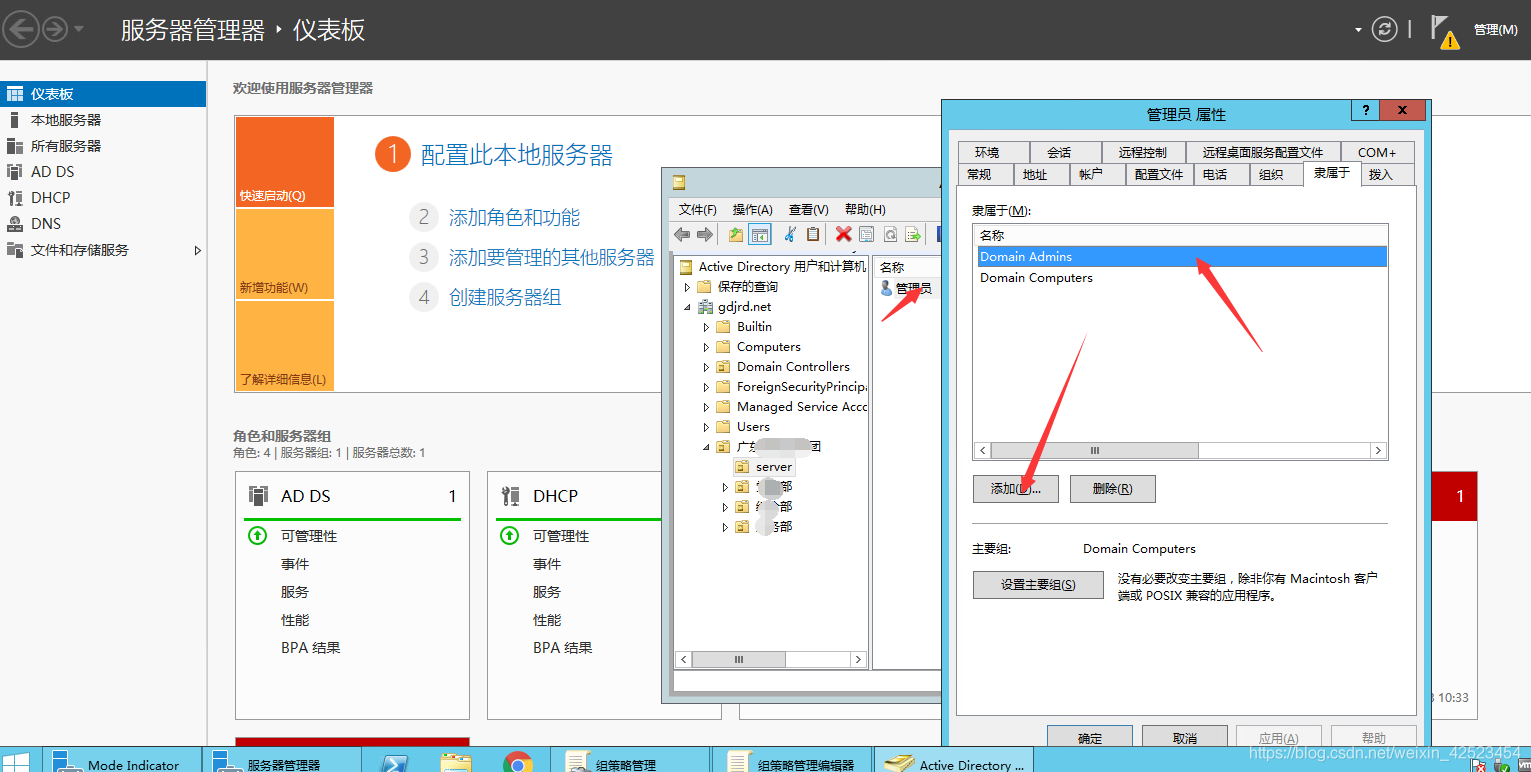
到这里,在主域控上操作告一段落了
二、在文件服务器上操作
2.1、设置静态IP
打开网络共享中心,手动设置IP地址
DNS分别为主域控和副域控
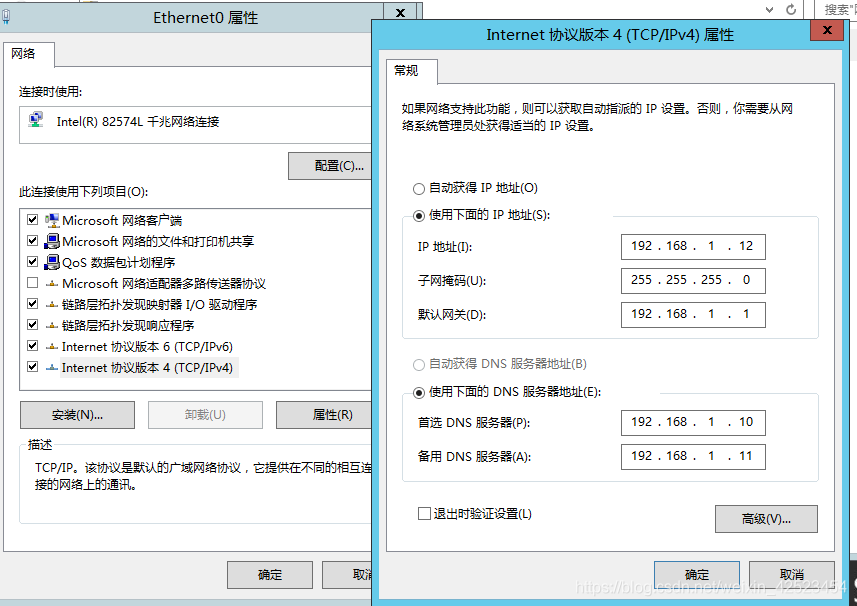
2.2、安装服务器角色
打开服务器管理器,添加角色
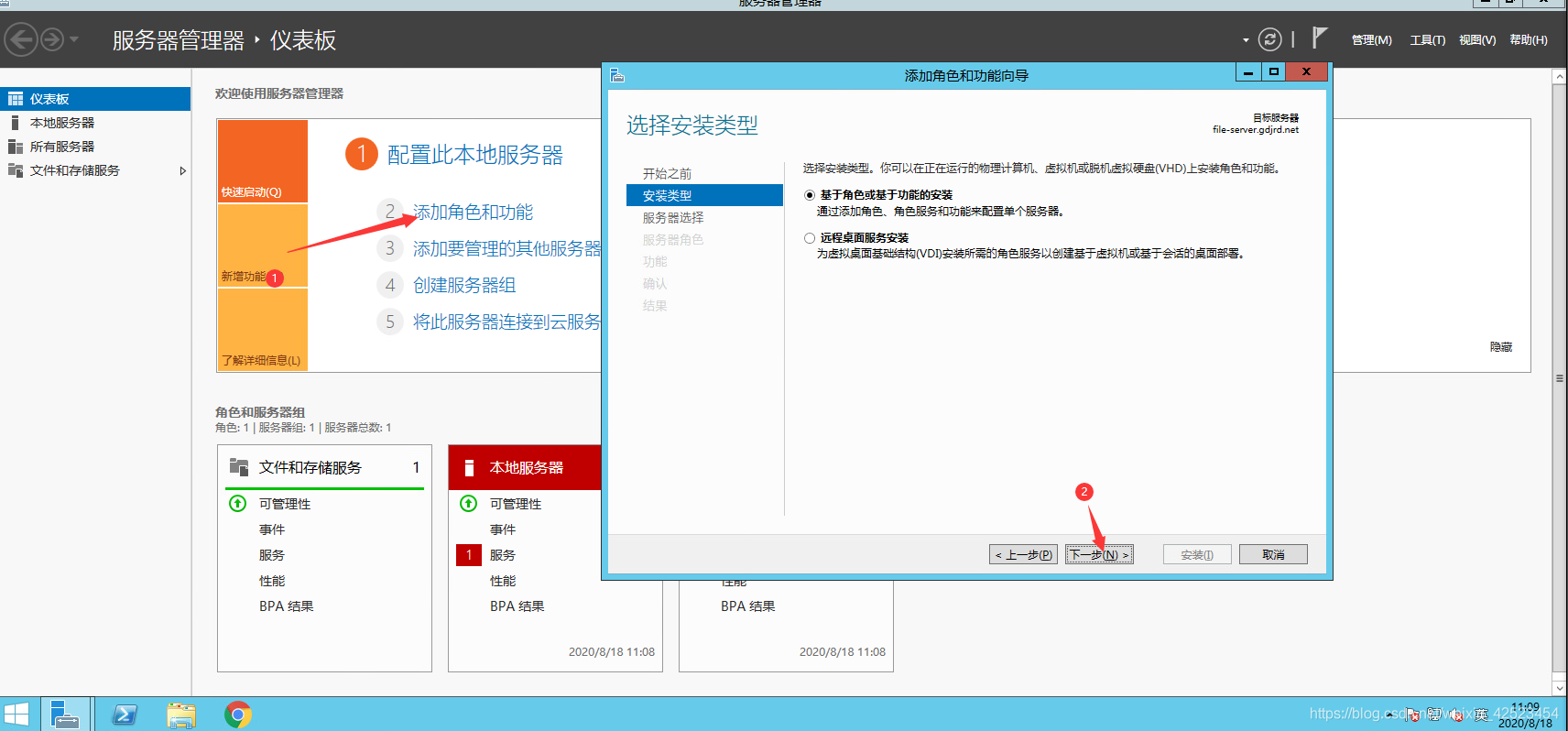
选择角色功能
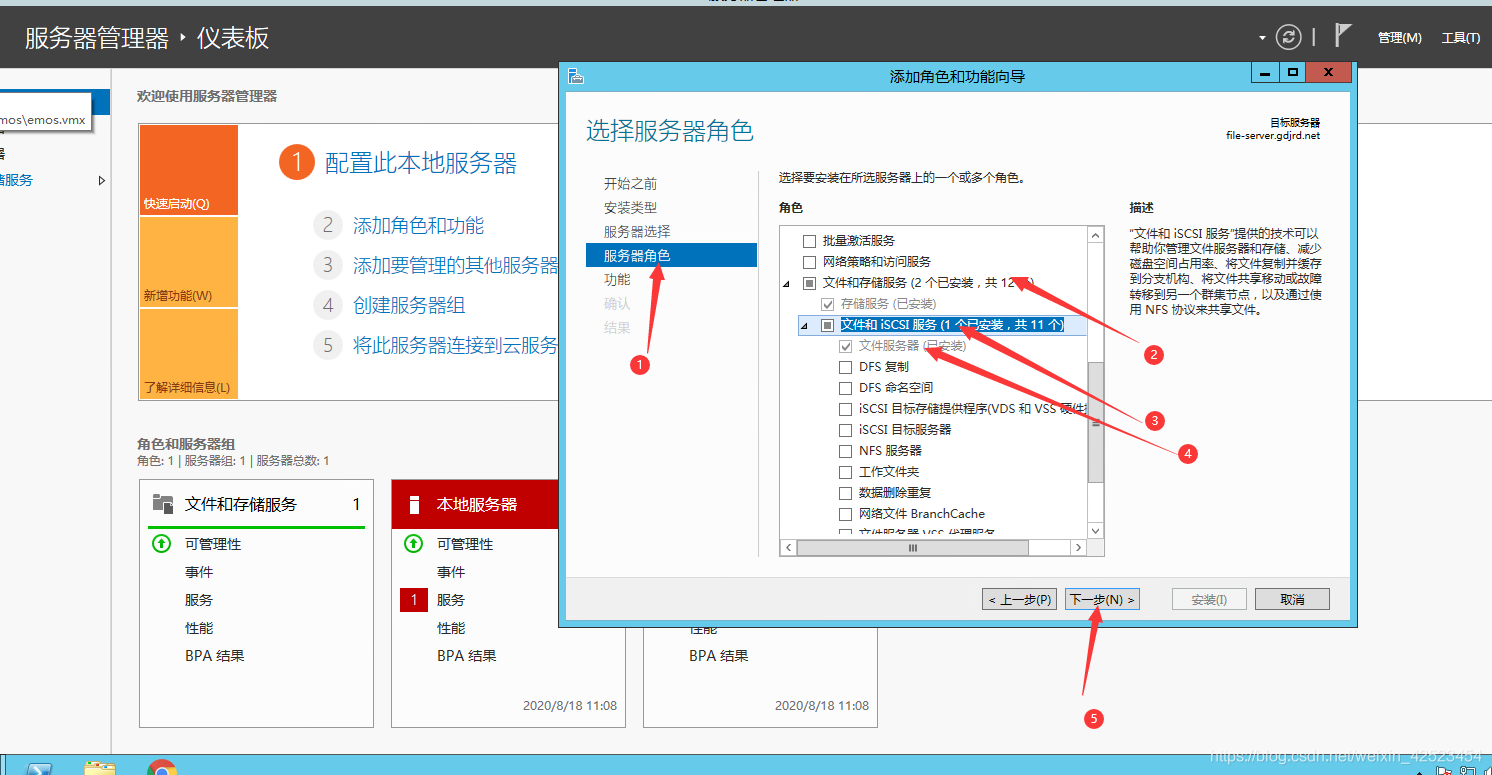
在这补充一个功能,不然无法使用文件服务器的高级功能
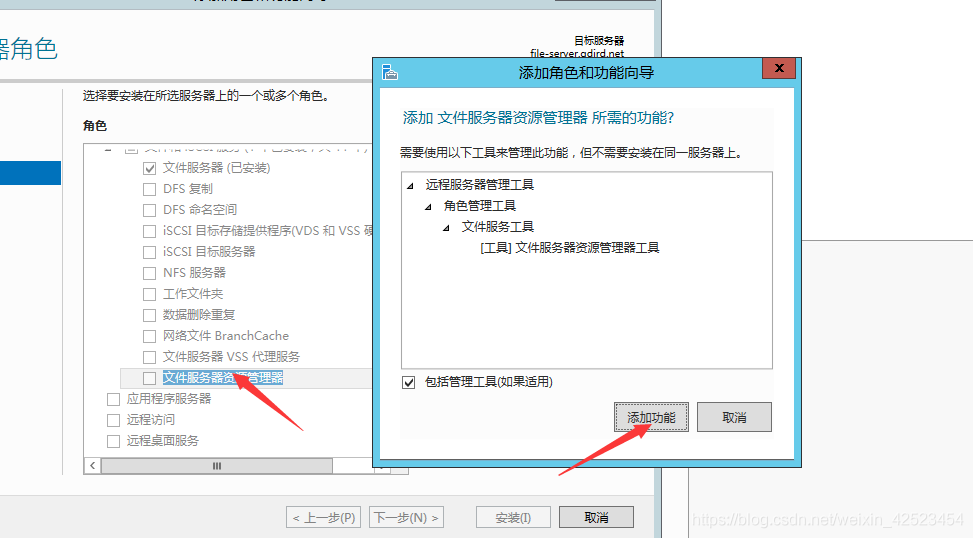
按照提示完成安装
2.3、设置共享文件夹
打开服务器管理器
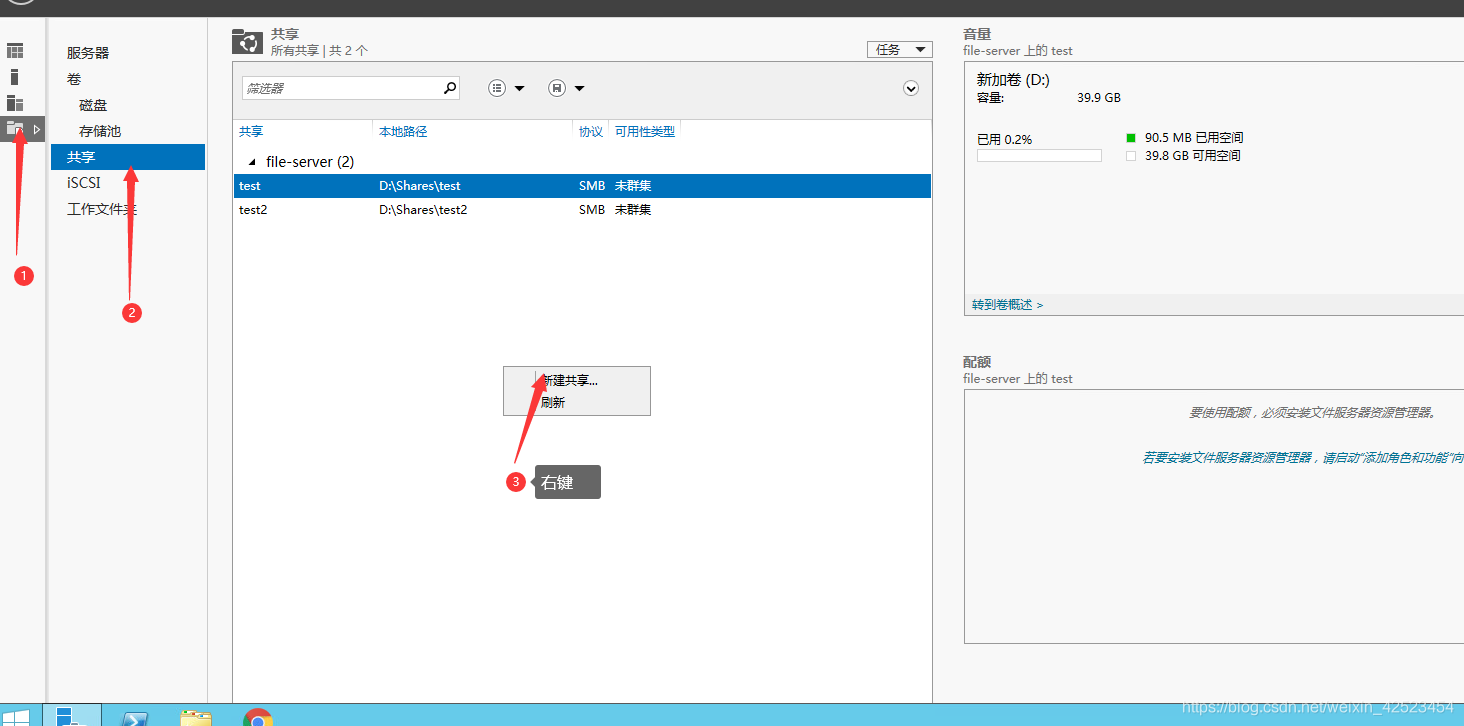
新建共享文件夹,设置权限,根据需要选择模式
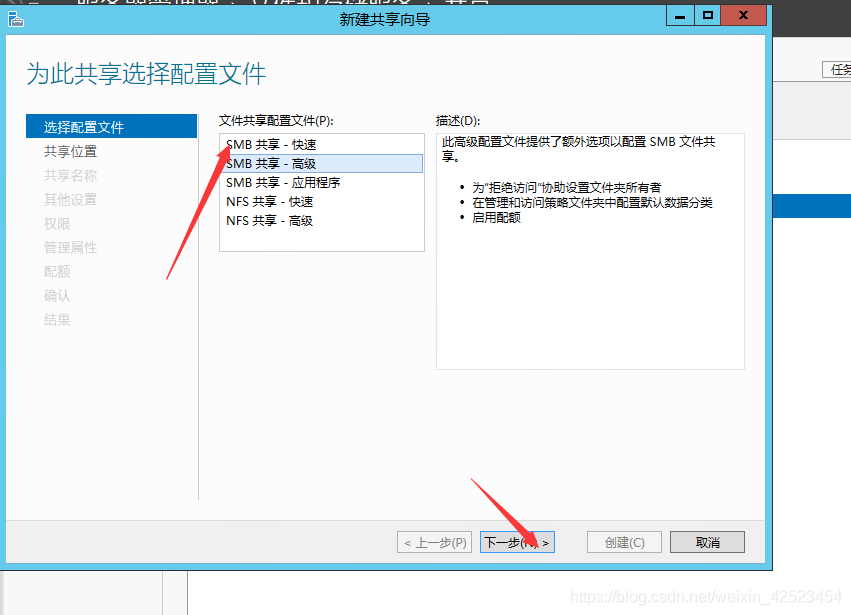
选择共享位置
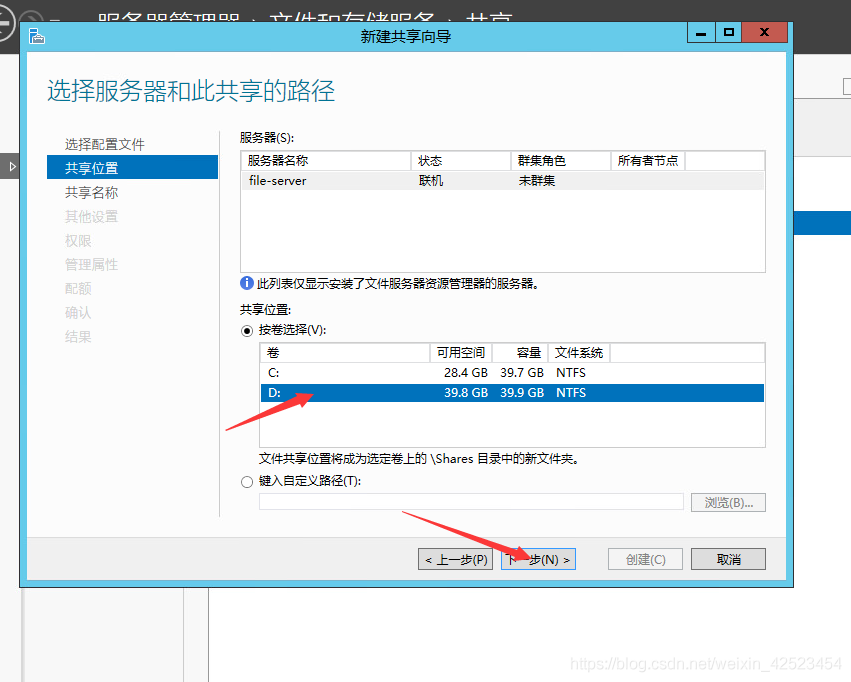
设置共享名称
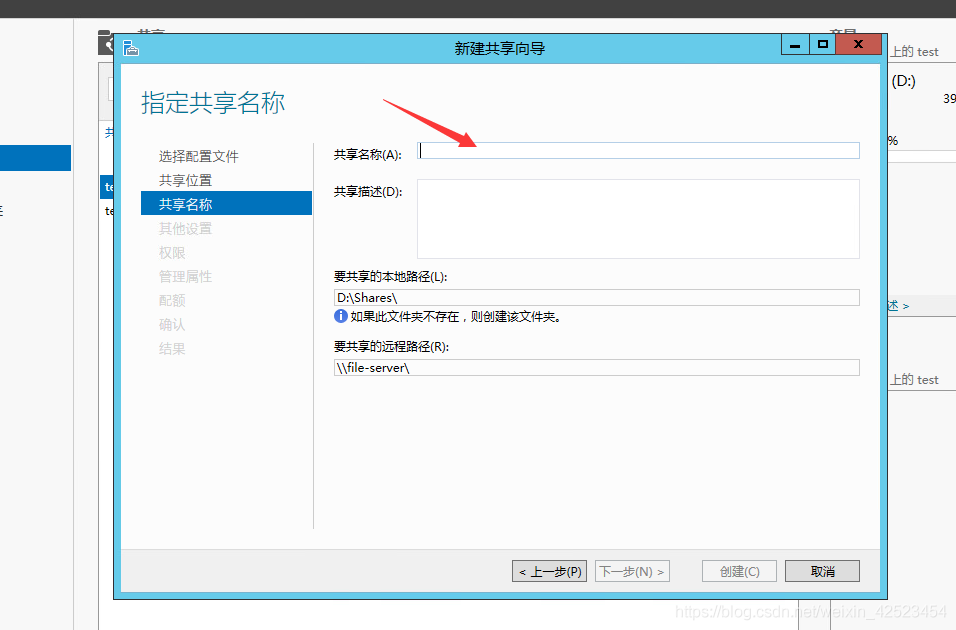
取消脱机使用
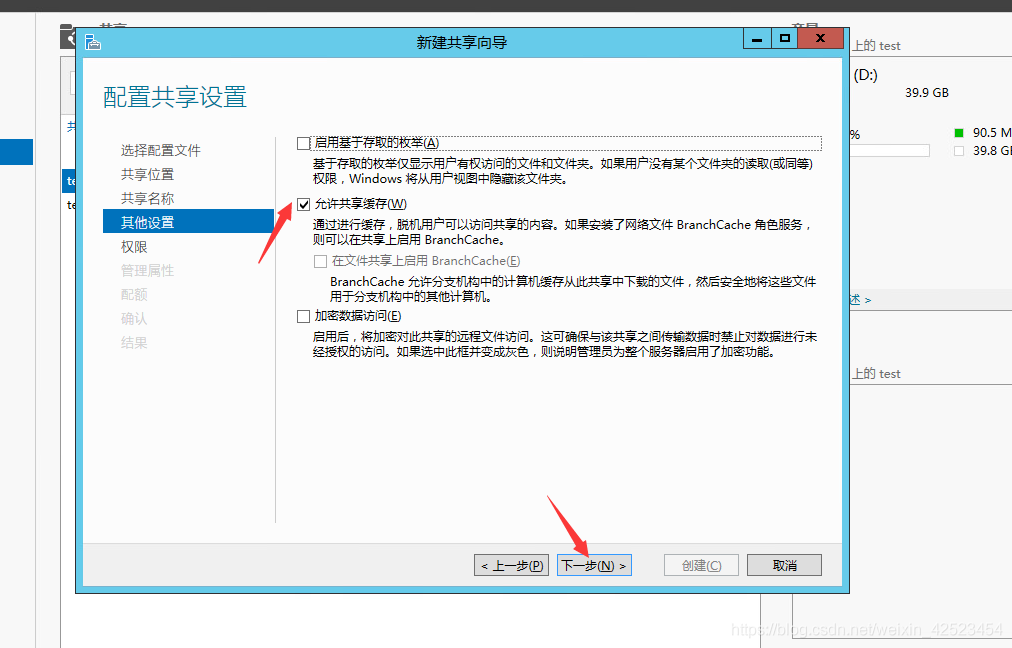
按照提示一步一步设置完成,权限设置需要等入域之后再进行设置,权限设置根据需求来设置,在此不展开讲
2.4、服务器修改名称,不修改也可以,建议修改
右键我的电脑--属性--更改设置
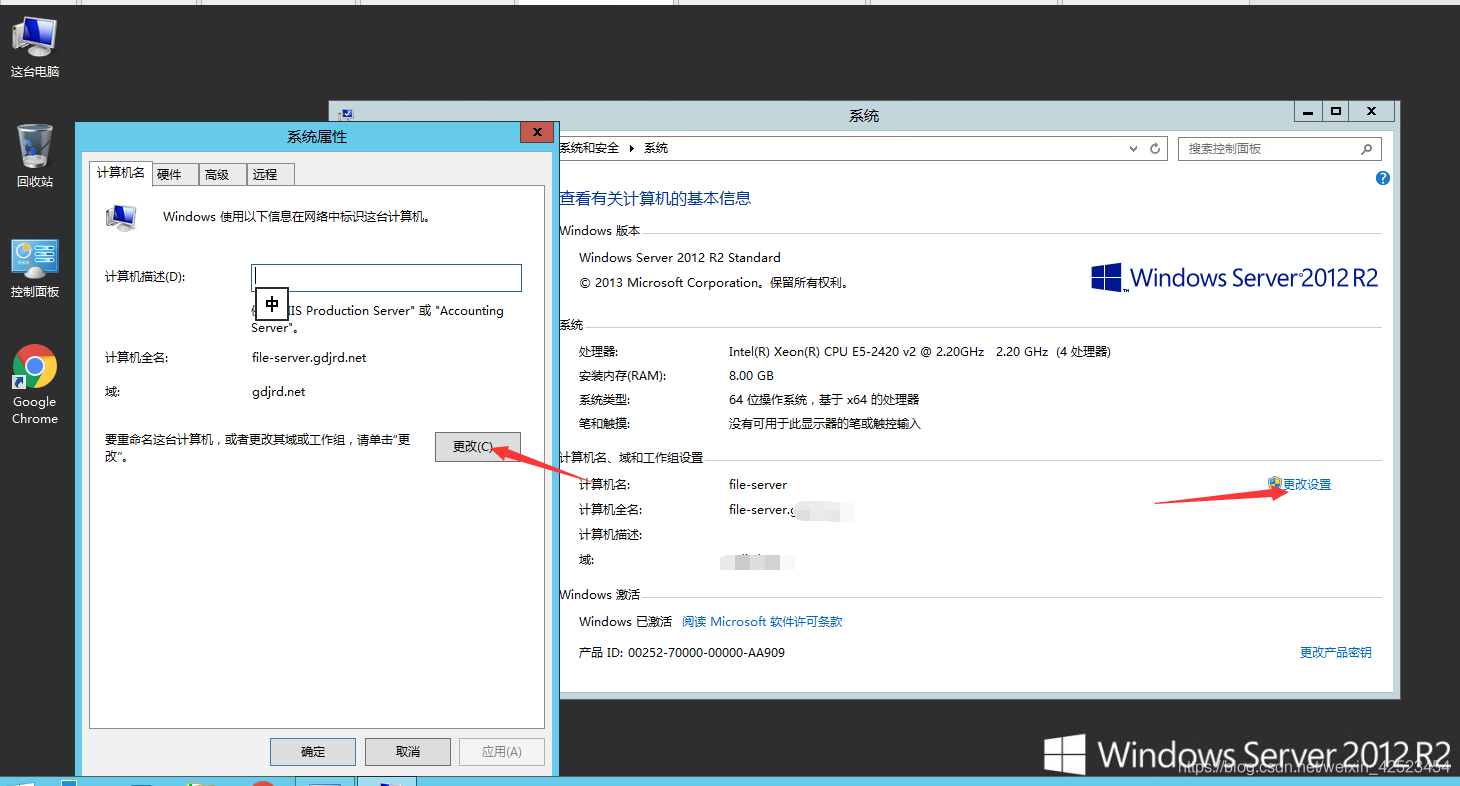
修改计算机名字和入域
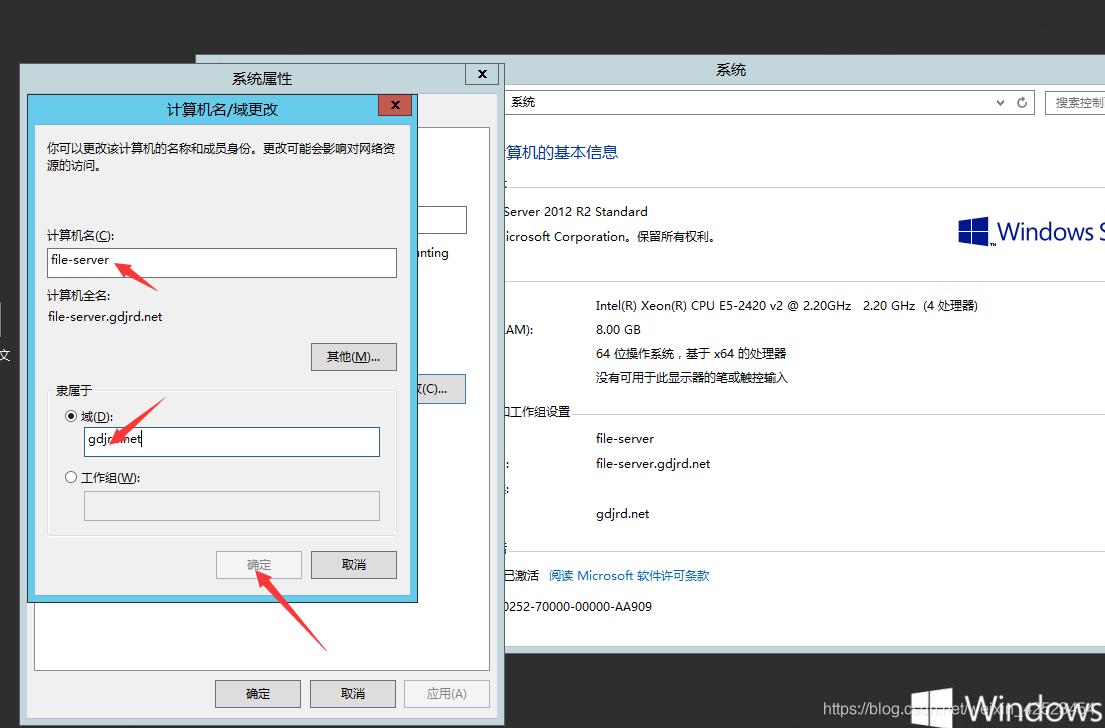
回车之后输入刚刚在主域控上创建的账号密码,确定之后就可以入域了
三、入域之后再进行磁盘映射,设置磁盘映射可以参考,我另外一篇文章:磁盘映射及AD域的其它操作
权限设置问题不详细讲