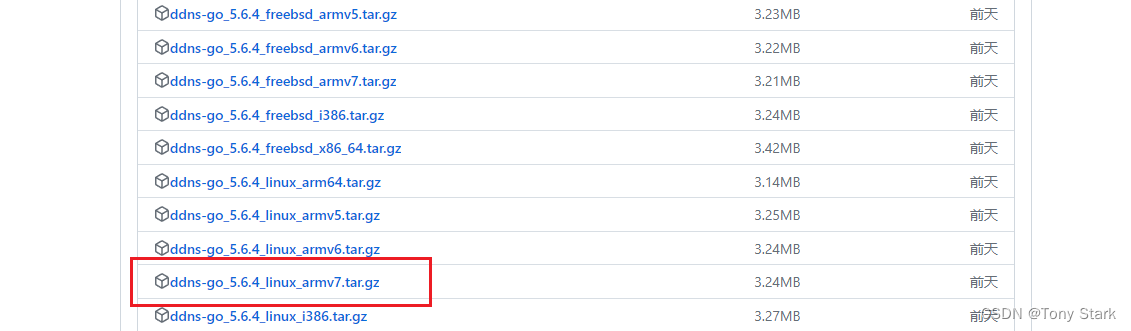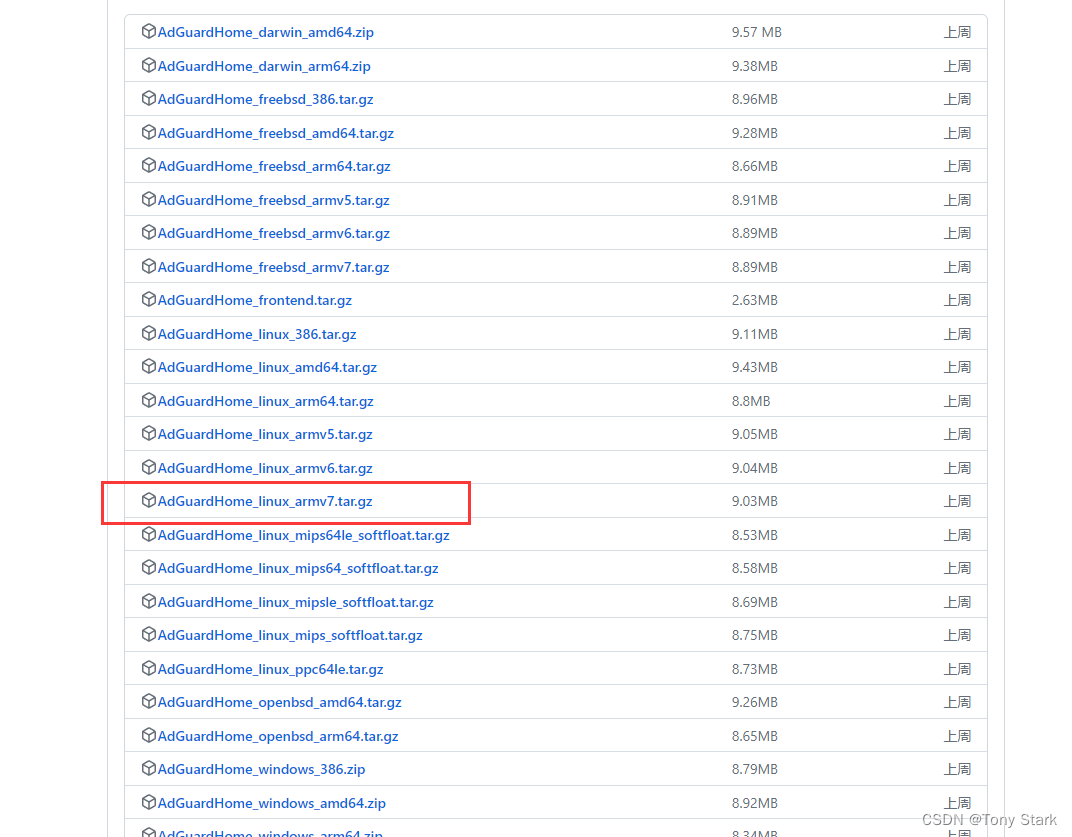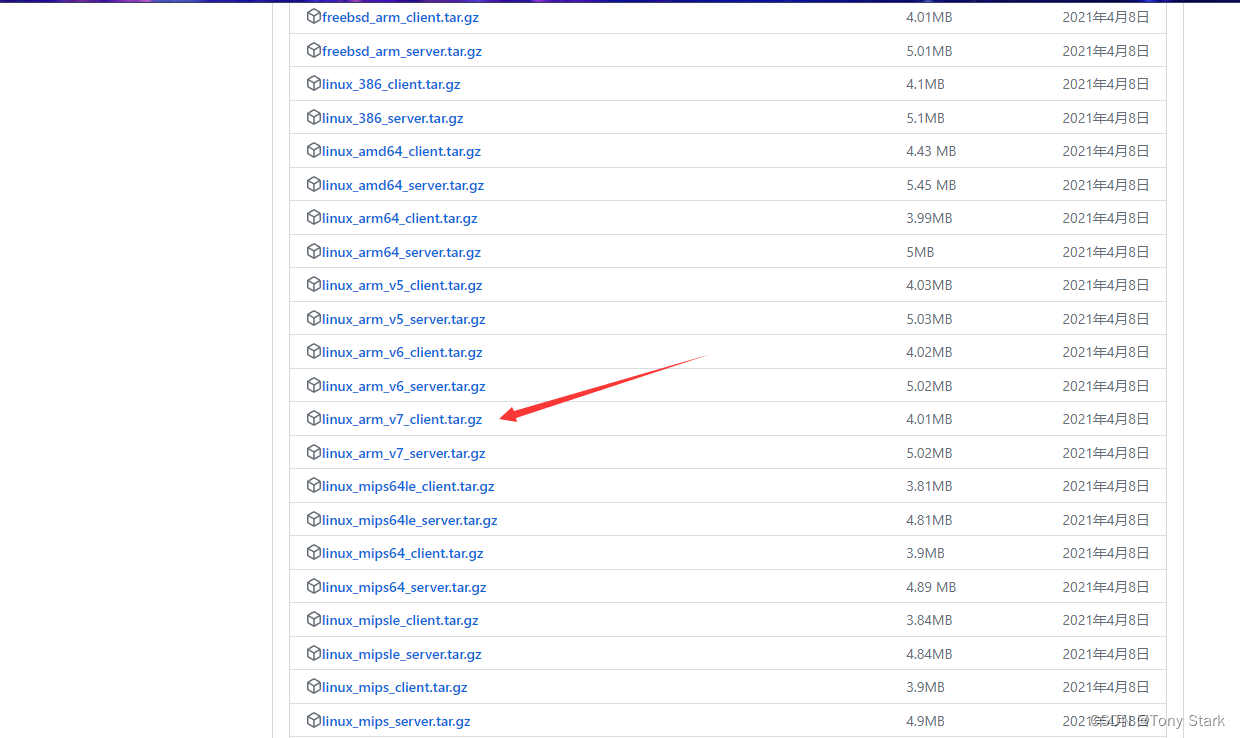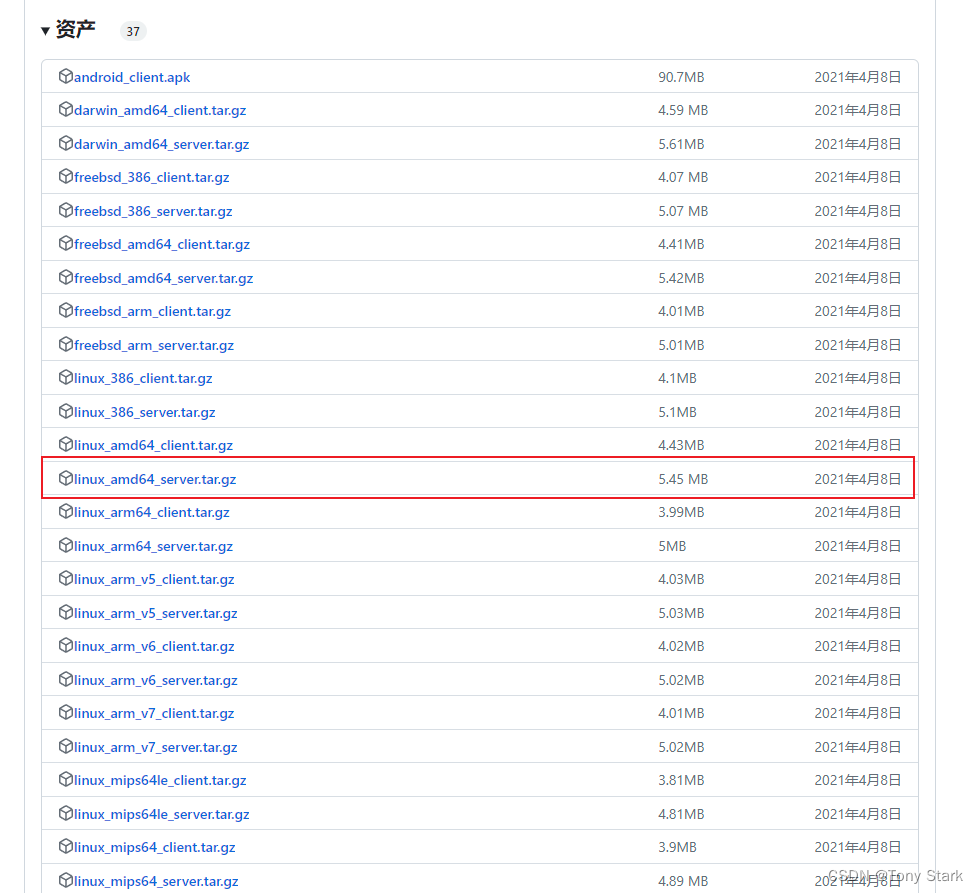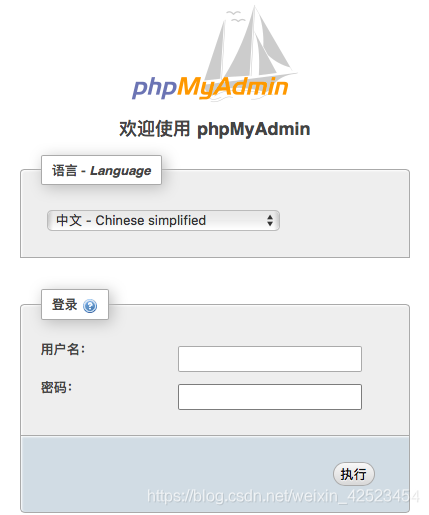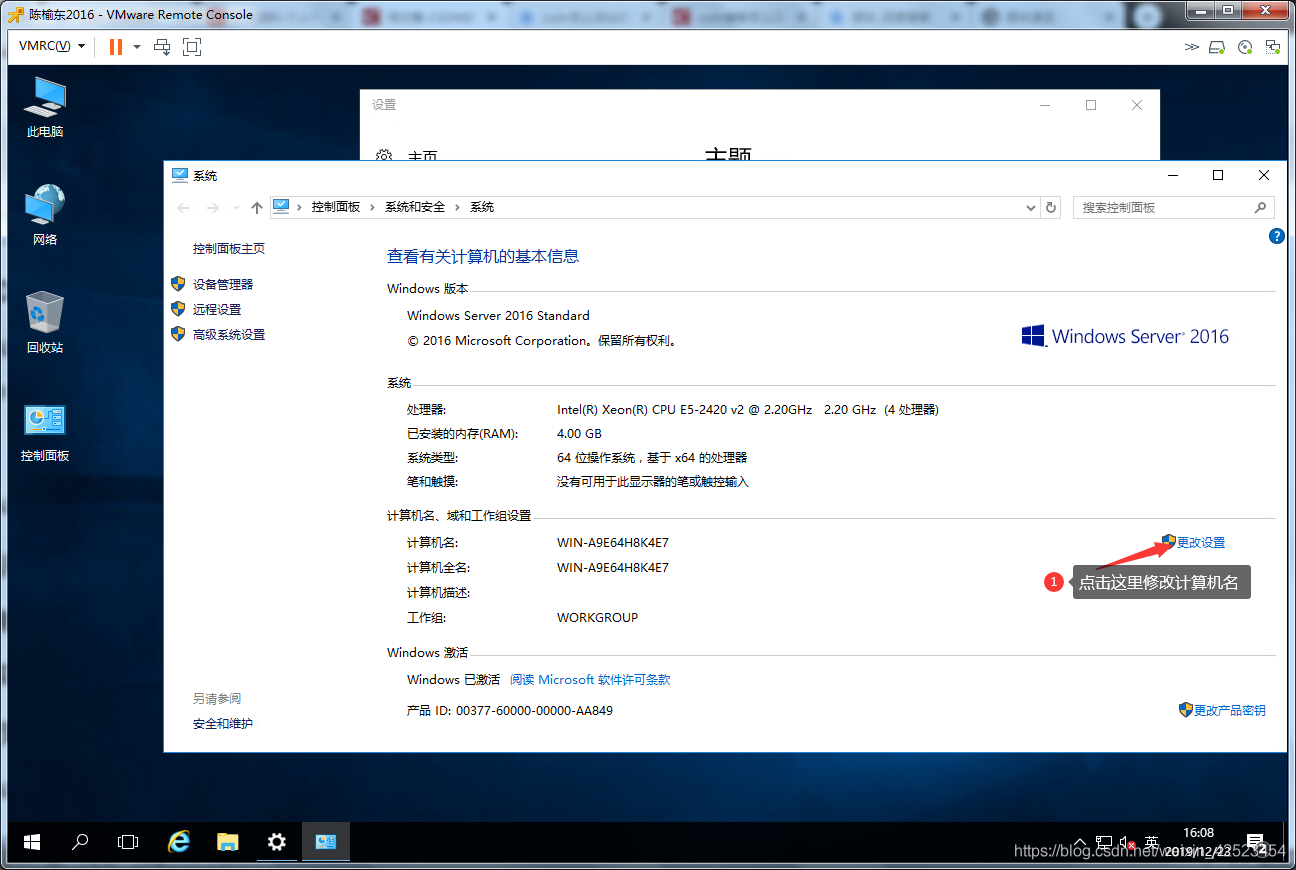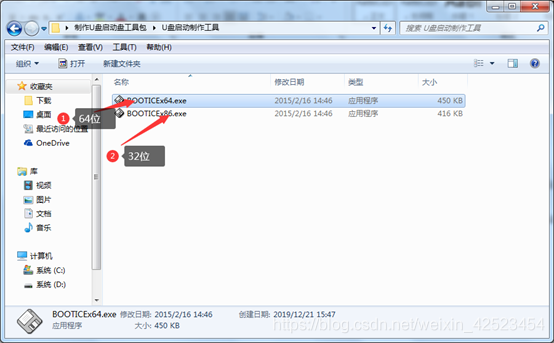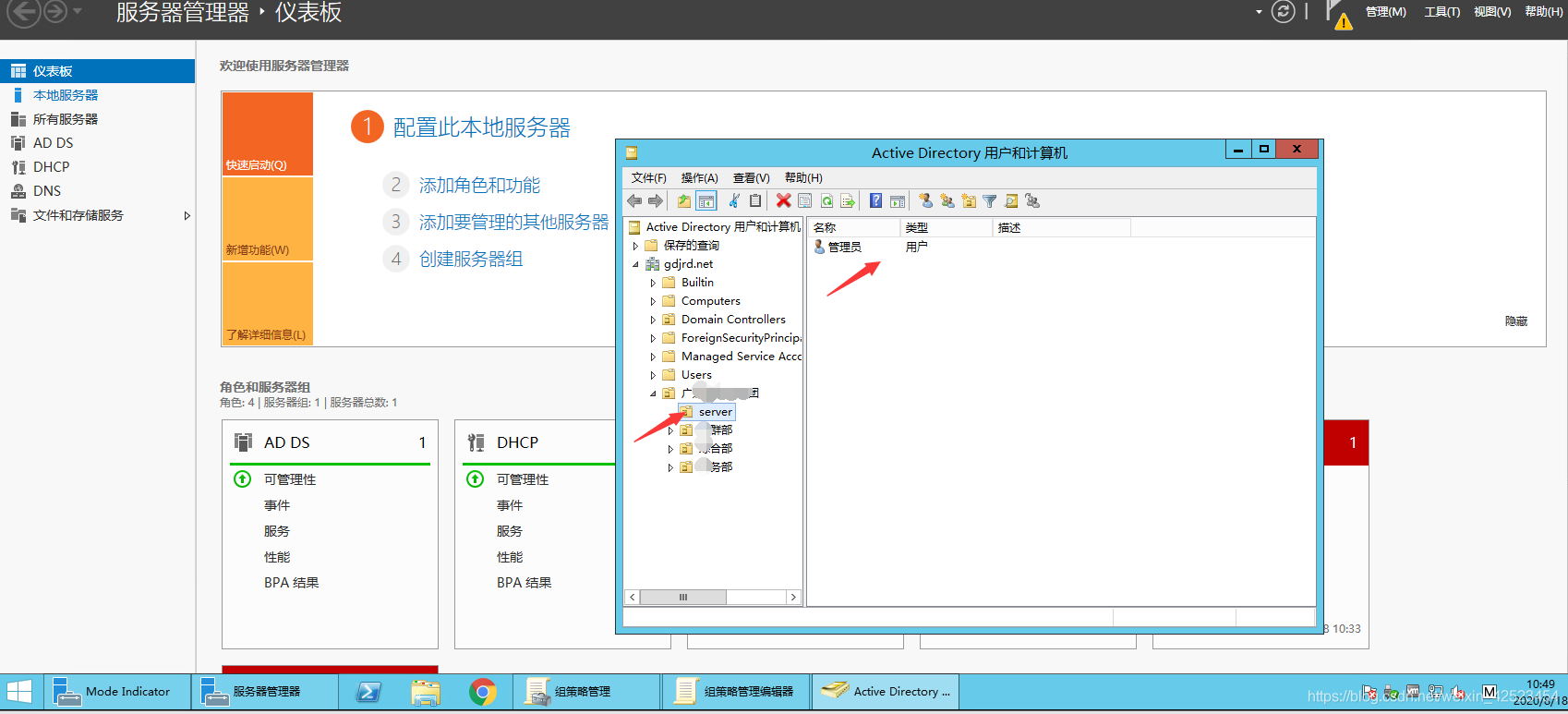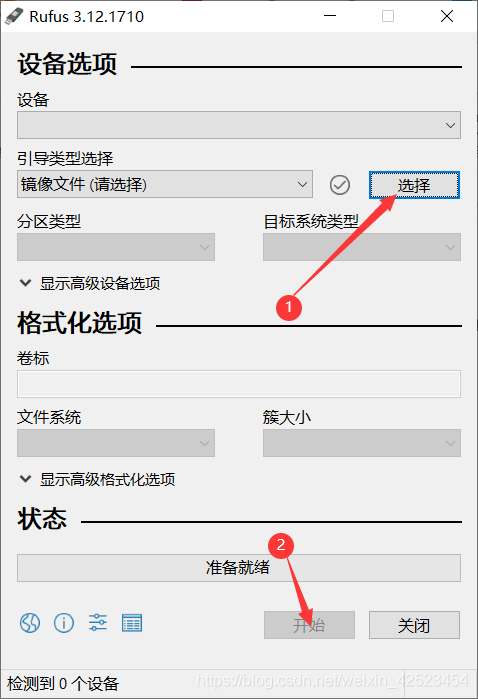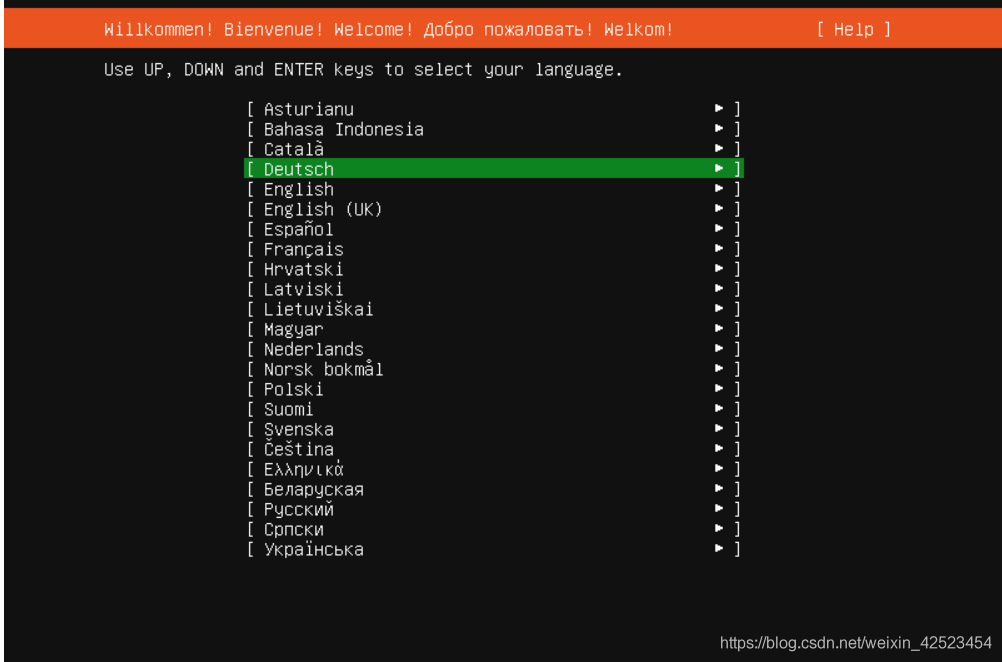1、安装环境
PHP7.4或更高版本。
MySQL5.6或更高版本 MariaDB 10.1或更高版本。
HTTPS支持
以上是官方对服务端要求,以下为本案例内容
操作系统:ubuntu server 20.04,系统安装参考:系统安装
web环境:Apache2、PHP7.4、MySQL8.0
2、安装web环境
运行安装命令之前,先运行以下命令更新软件
sudo apt-get update
sudo apt-get upgrade2.1、安装Apache2
sudo apt install apache2 -y2.2、安装PHP环境
sudo apt install php7.4 -y2.3、安装MySQL8.0
sudo apt install mysql-server -y2.4、安装各种配套模块(应该、大概、也许会用到)
sudo apt install libapache2-mod-php7.4 php7.4-gd php7.4-mysql php7.4-curl php7.4-mbstring php7.4-intl -y
sudo apt install php7.4-gmp php7.4-bcmath php-imagick php7.4-xml php7.4-zip -y3.1、修改Apache的配置文件
由于需要同时安装phpmyadmin和WordPress并且使用https,并且需要转移Apache的网站默认路径,还有MySQL的数据库data目录,所以在安装并配置phpMyAdmin之前需要先修改Apache的配置文件和MySQL的配置文件,命令参考
//新建文件夹,本案例在根目录新建webdata、并在webdata新建html、data,在data新建mysql
//打开根目录
cd /
//新建webdata
sudo mkdir webdata
//打开webdata
cd /webdata
//新建html、data
sudo mkdir html data
//打开data
cd ./data
//新建mysql
sudo mkdir mysql
//修改Apache网站默认路径
sudo nano /etc/apache2/apache2.conf
//找到<Directory /var/www/>,将/var/www/ 改成/webdata/html/
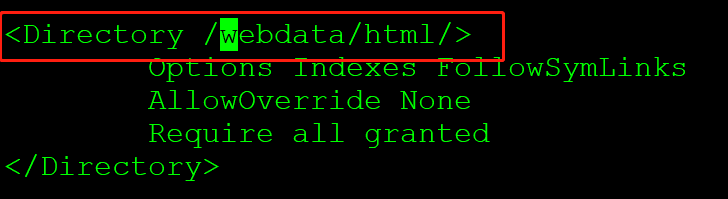
3.2、转移mysql默认路径
本文将mysql数据库文件夹由/var/lib/mysql下转到/webdata/data/mysql
//为了保证数据的完整性,先暂时停掉正在使用的数据库,由于全部操作都需要root权限,所以先切换为root
sudo su
systemctl stop mysql
//因为是要将数据迁移到/wbdata/data/mysql,并将新建目录写入mysql的配置文件中,因为之前创建好了,不需要再建
nano /etc/mysql/mysql.conf.d/mysqld.cnf
//由于datadir已经注释,所以新增一条
datadir = /webdata/data/mysql
//将源数据复制到目标文件夹,同时给目标目录赋于权限。
cp -a -r /var/lib/mysql/* /webdata/data/mysql
//赋予权限
chown -R mysql:mysql /webdata/data/mysql
//要通过在默认目录和新位置之间创建别名来告诉AppArmor让MySQL写入新目录。需要编辑AppArmor alias文件
nano /etc/apparmor.d/tunables/alias
//在文件底部添加
alias /var/lib/mysql/ -> /webdata/data/mysql/,
//保存后退出,使更改生效,要重新启动apparmor
systemctl restart apparmor
//重启mysql
systemctl start mysql
//查看mysql状态
systemctl status mysql
//检查mysql使用的是不是目标目录里的文件,user是数据库用户名
mysql -u root -p
//输入系统的root账号的密码进入MySQL数据库
show global variables like "%datadir%";
//至此数据迁移到目标目录完成,可以删掉旧目录了。
rm -rf /var/lib/mysql
3.3、安装并配置phpMyAdmin
// 获取phpMyAdmin
wget -O phpMyAdmin.tar.gz https://files.phpmyadmin.net/phpMyAdmin/5.1.1/phpMyAdmin-5.1.1-all-languages.tar.gz
// 解压
tar zxvf phpMyAdmin-*.tar.gz
// 重命名
mv phpMyAdmin-*-languages phpMyAdmin
// 移动到服务器目录下
sudo mv phpMyAdmin /webdata/html
// 修改权限
sudo chown -R www-data:www-data /webdata/html
//开启Apache多站点模块
sudo a2enmod vhost_alias
//复制配置文件
sudo cp /etc/apache2/sites-available/000-default.conf /etc/apache2/sites-available/phpmyadmin.conf
////修改配置
<VirtualHost *:8080>
ServerName www.hibai.com #配置站点的域名
ServerAdmin mrdong916@163.com #邮箱
DocumentRoot /webdata/html/phpMyAdmin #站点文件存放路径
ErrorLog ${APACHE_LOG_DIR}/error.log #log日志
CustomLog ${APACHE_LOG_DIR}/access.log combined
</VirtualHost>
//启用配置
sudo ln -s /etc/apache2/sites-available/phpmyadmin.conf /etc/apache2/sites-enabled/phpmyadmin.conf
//新增监听端口
sudo nano /etc/apache2/ports.conf
//新增8080端口和8443端口,效果如下图
Listen 8080
Listen 8443
// 重启apache
sudo service apache2 restart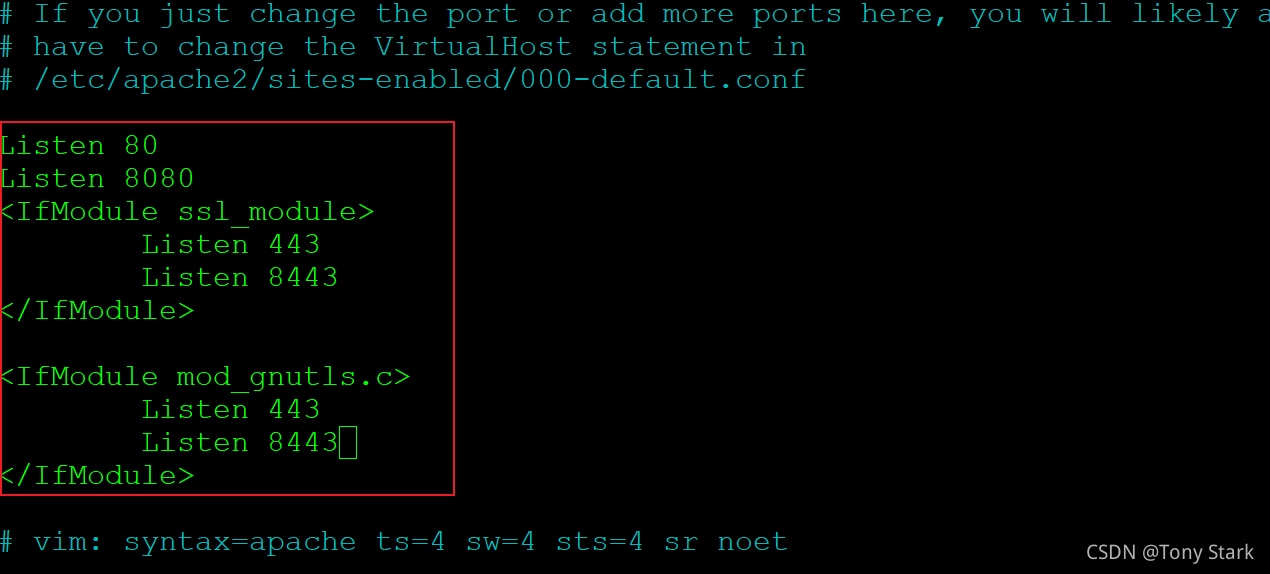
如果获取不到phpMyAdmin,也可以在此下载
访问phpmyadmin:http://你的IP/phpMyAdmin/index.php
使用下列命令查看数据库默认账号和密码
sudo nano /etc/mysql/debian.cnf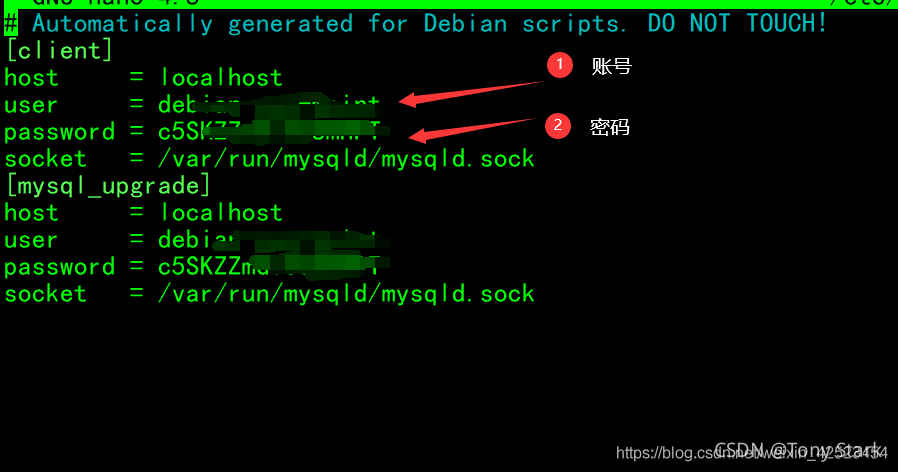
将在上面看到的账号和密码输入下面
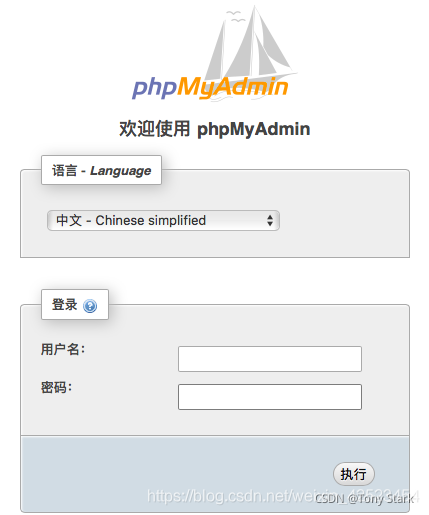
创建一个名为WordPress的账号和数据库并赋予此数据库的所有权限,再创建一个名为admin的管理员账号赋予所有权限
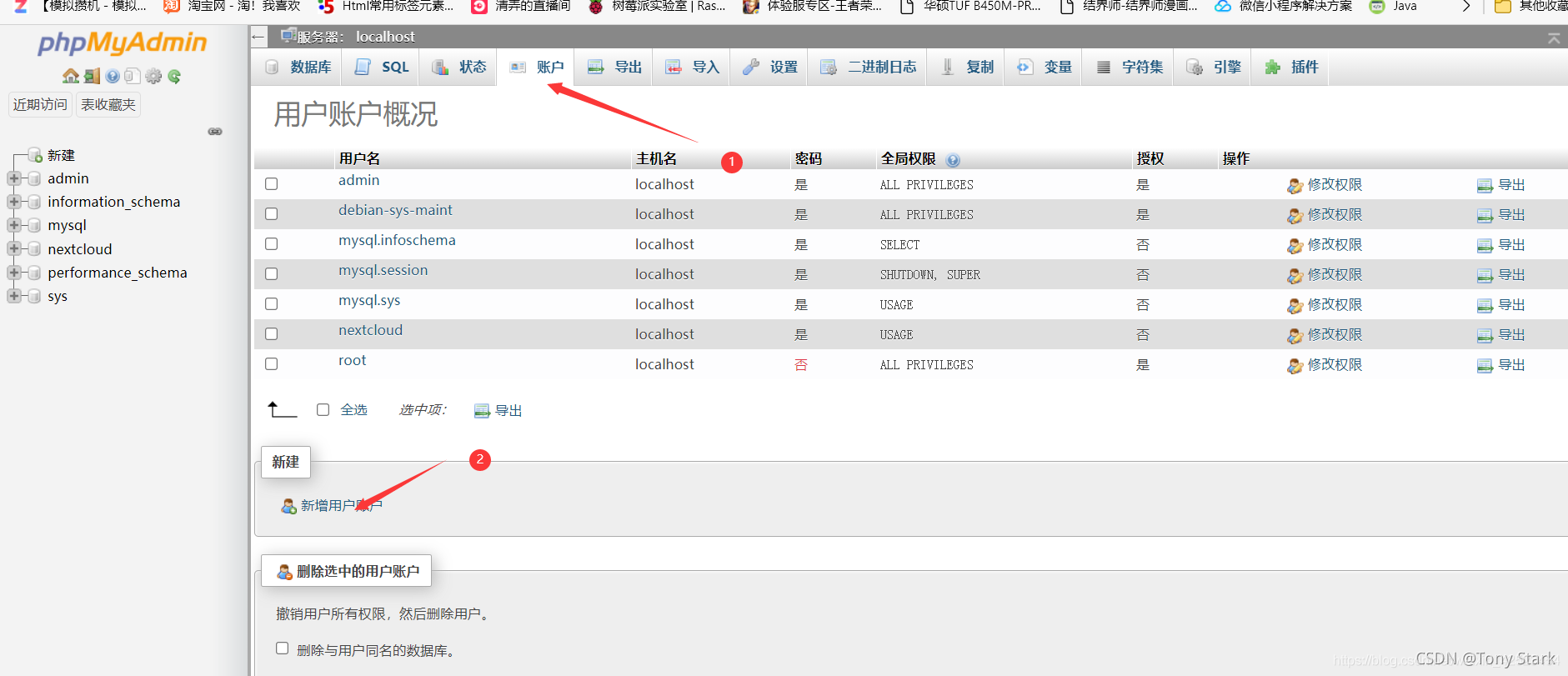
创建账号WordPress数据库,由于我已经创建过了所以有这个警告(不用在意图中数据库名称,我另一篇文章的图)
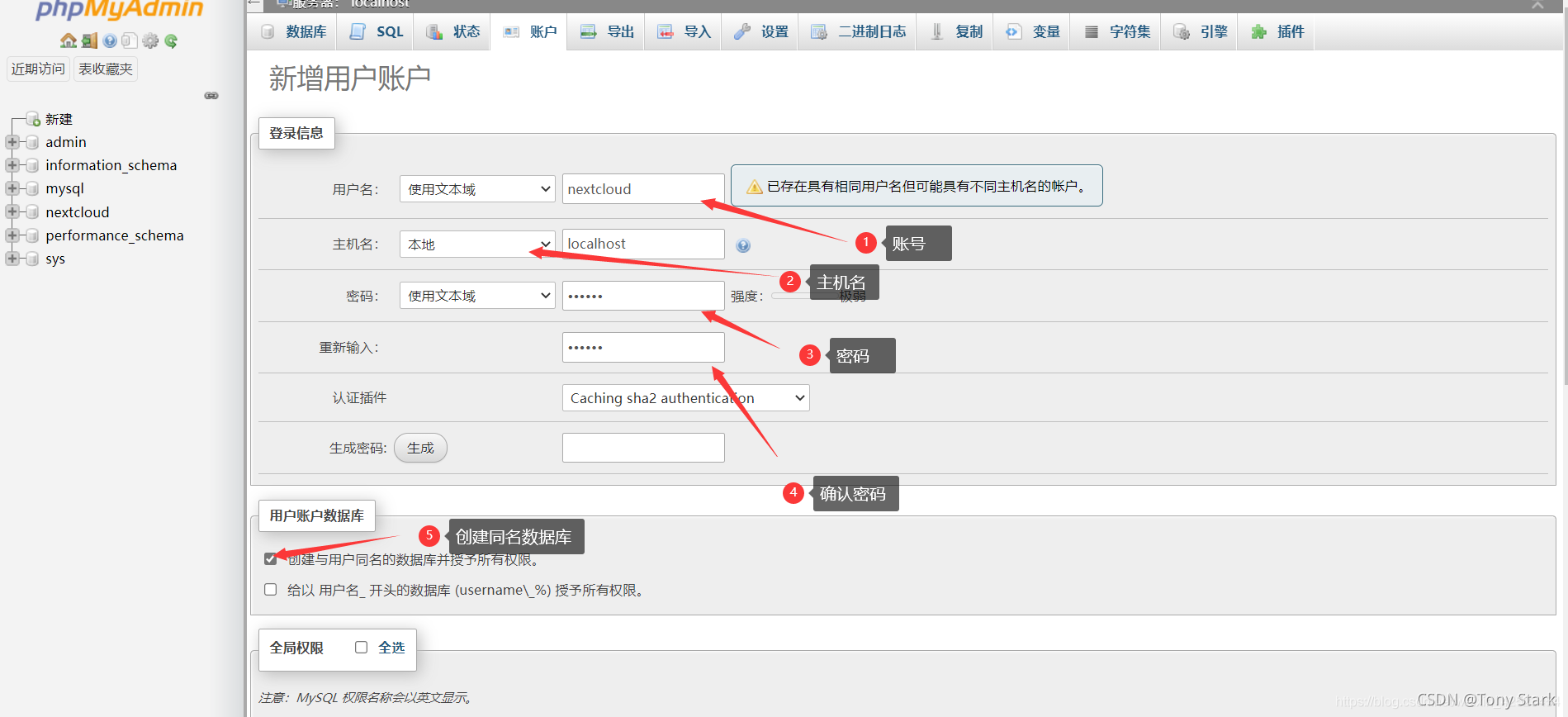
然后按执行
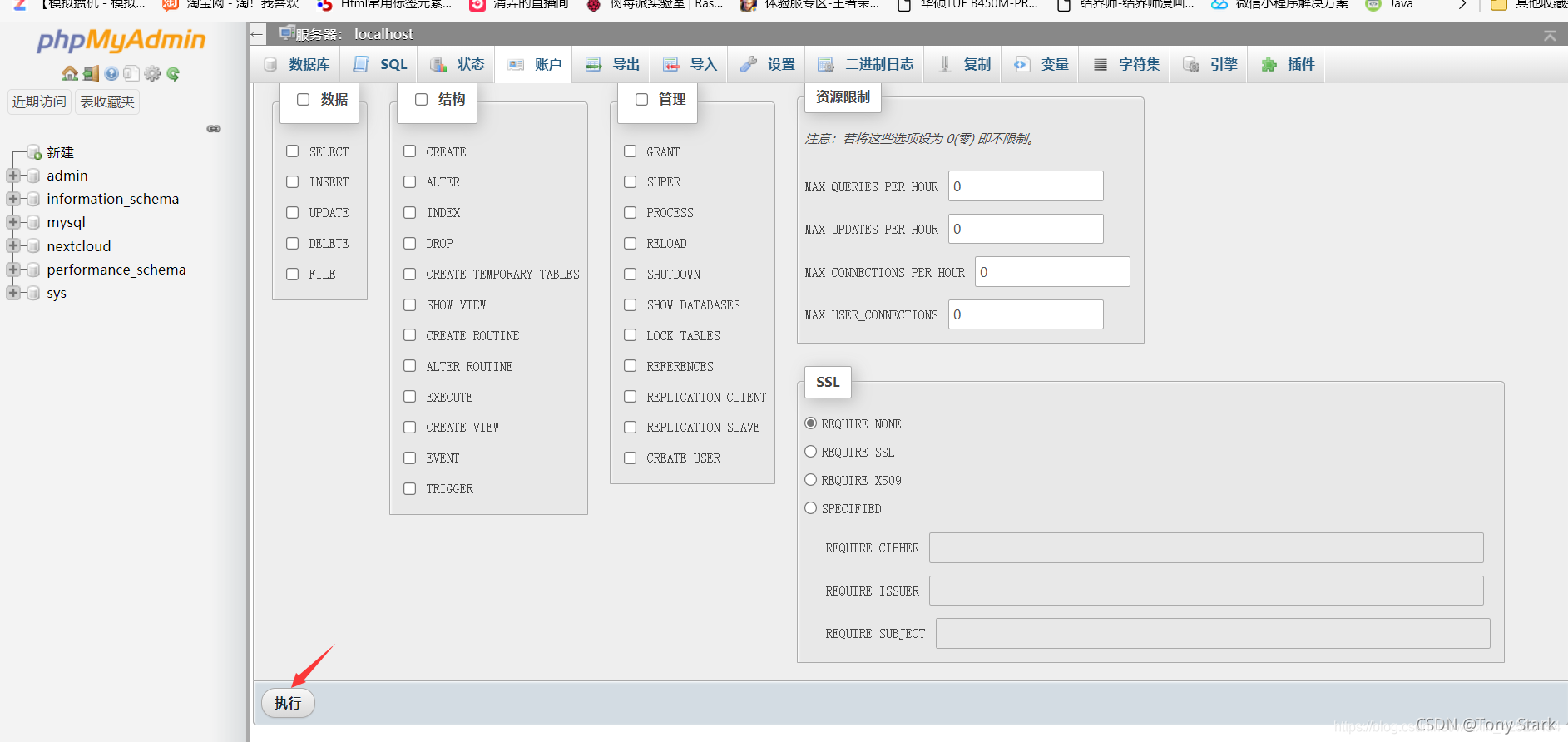
然后创建admin账号
出来权限不一样其他基本一样
创建的时候在此处打钩
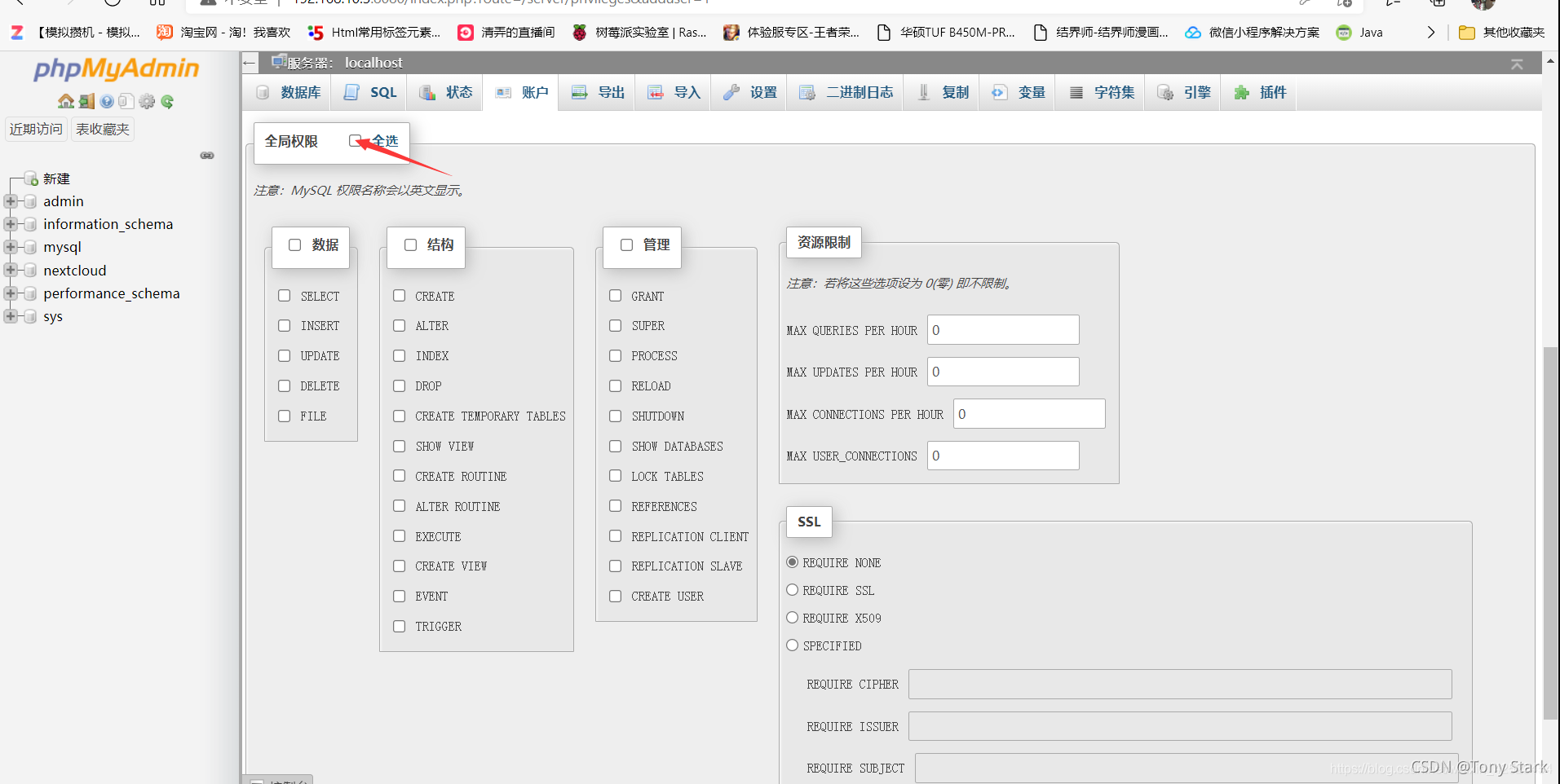
3.4、安装配置WordPress
//打开网站目录
cd /webdata/html
//获取WordPress
wget https://wordpress.org/latest.zip
//解压
unzip latest.zip
//复制配置文件
sudo cp /etc/apache2/sites-available/000-default.conf /etc/apache2/sites-available/WordPress.conf
////修改配置
<VirtualHost *:80>
ServerName www.hibai.com #配置站点的域名
ServerAdmin mrdong916@163.com #邮箱
DocumentRoot /webdata/hml/wordpress #站点文件存放路径
ErrorLog ${APACHE_LOG_DIR}/error.log #log日志
CustomLog ${APACHE_LOG_DIR}/access.log combined
</VirtualHost>
//启用配置
sudo ln -s /etc/apache2/sites-available/WordPress.conf /etc/apache2/sites-enabled/WordPress.conf
// 重启apache
sudo service apache2 restart4、连接数据库
打开http://你的ip
选择简体中文
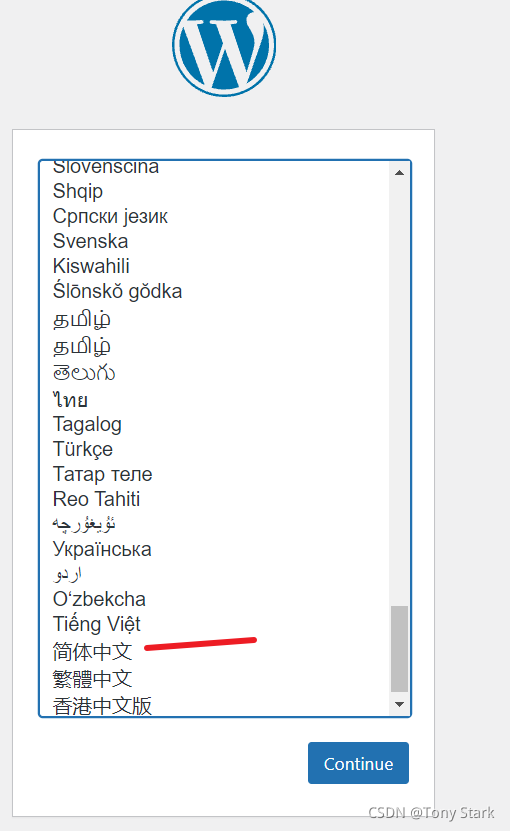
现在开始
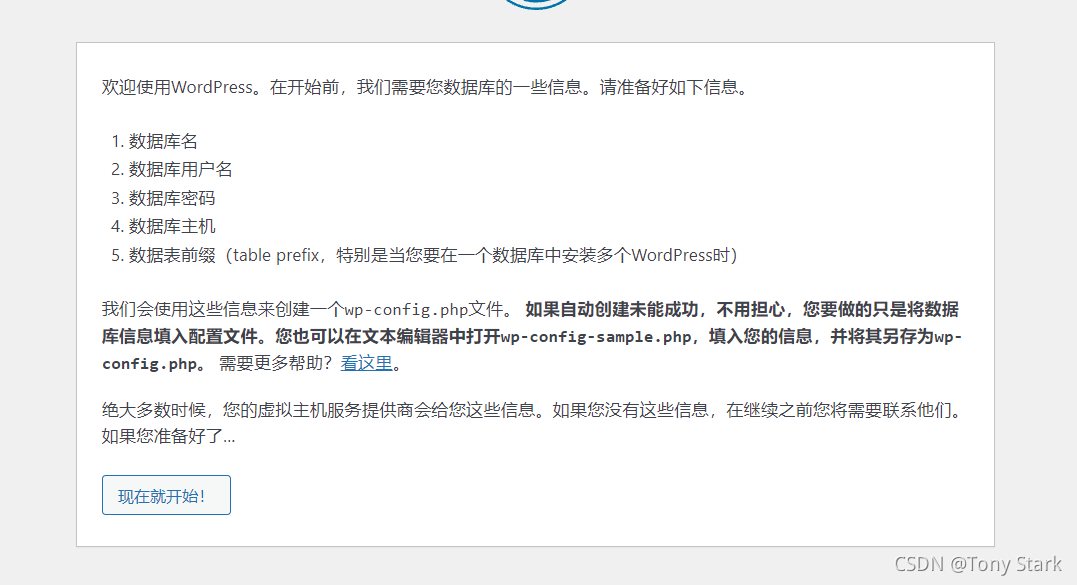
按照提示输入资料
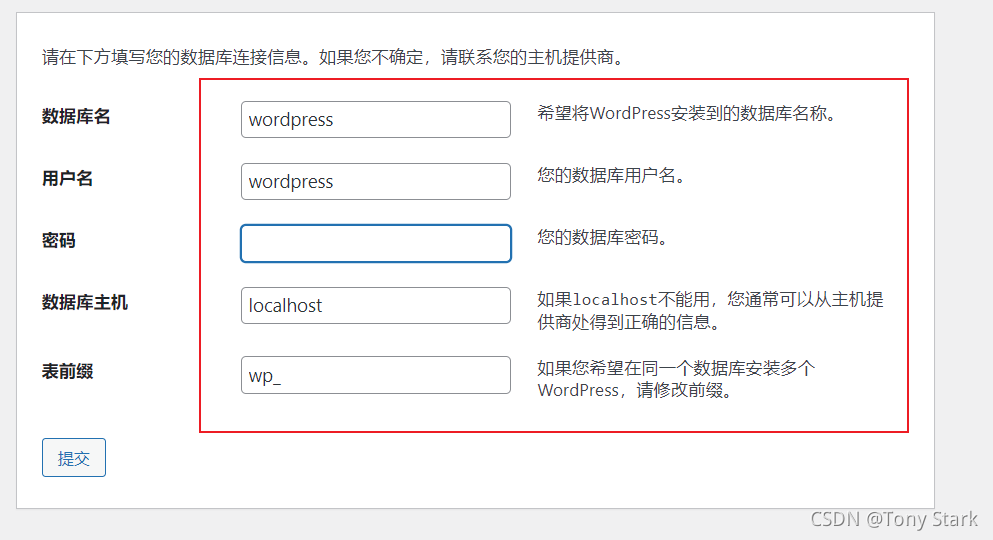
然后按照提示输入对应资料
登录
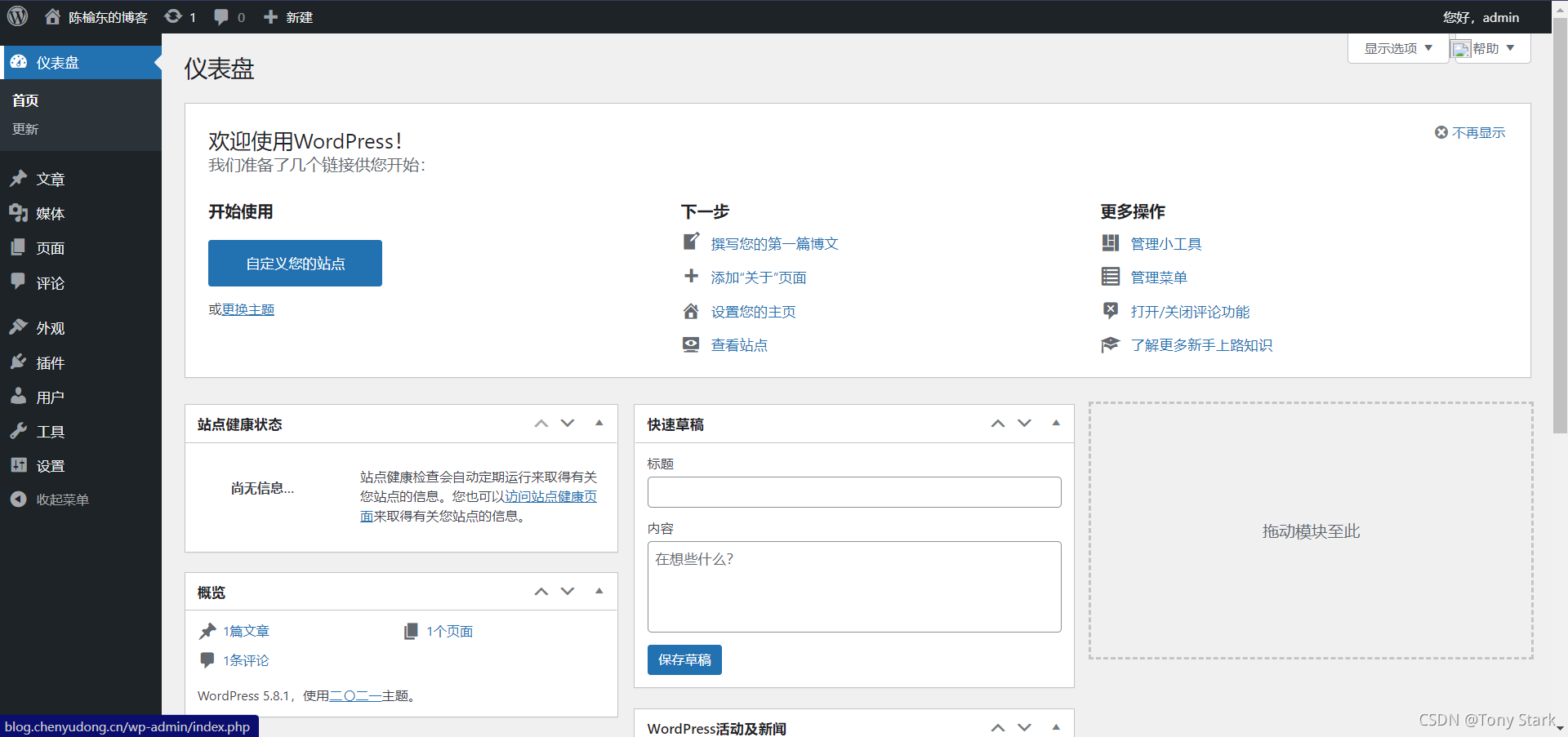
大功告成,里面的内容靠自己想像了